
How to Close Images in Photoshop
Learn the various ways to close an image in Photoshop when you're done viewing or editing it. We'll learn how to close a single image, how to close multiple images at once, how to close images with unsaved changes, and how to close an image and return to Adobe Bridge.
In this series of tutorials on getting our images into Photoshop, we've learned how to set Photoshop as our default image editor. We learned how to open images using Photoshop's Start screen, and how to open them into Photoshop from Adobe Bridge. We've even looked at how to open images into Photoshop's image editing plugin, Camera Raw, before moving them over to Photoshop.
Knowing how to get our images into Photoshop is obviously important. But so is knowing how to close those images when we're done. In this quick tutorial, we'll learn how to close a single image, and how to close multiple images at once. We'll look at what happens when we try to close an image with unsaved changes. And finally, we'll learn how to close an image and return to Adobe Bridge.
This lesson is from my Getting Images into Photoshop Complete Guide.
Let's get started!
How To Close A Single Image
Here we see that I currently have a single image open in Photoshop:
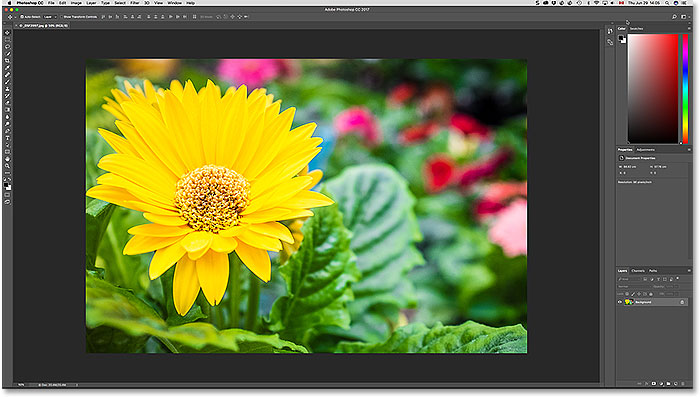
To close a single image, go up to the File menu in the Menu Bar along the top of the screen and choose Close. You can also use the keyboard shortcut, Ctrl+W (Win) / Command+W (Mac):
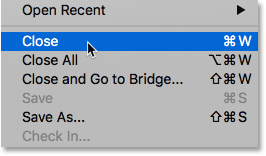
Another way to close a single image is by clicking the small "x" icon in the document's tab. On a Windows PC, the "x" is located on the far right of the tab. On a Mac (which is what I'm using here), it's on the left:
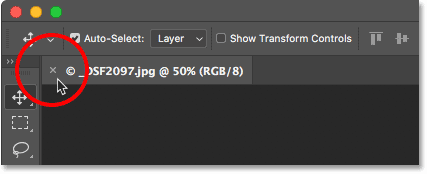
How To Close Multiple Images At Once
If you have two or more images open in Photoshop and need to close them all, you could close each image one at a time. Or, you could close all of your open images at once. To close all open images, go up to the File menu and choose Close All. There's also a handy keyboard shortcut, Ctrl+Alt+W (Win) / Command+Option+W (Mac):
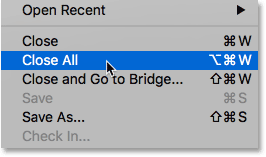
Closing An Image With Unsaved Changed
If you see a small asterisk after the file's name and other information in the document's tab, it means you've made one or more edits to your image and haven't yet saved your work:
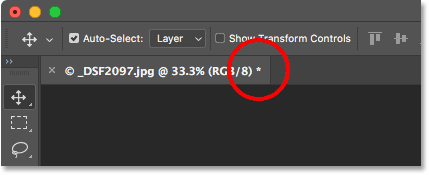
To close an image that has unsaved changes, go up to the File menu and choose Close, or click the "x" icon in the document's tab. Photoshop will ask if you want to save your work before closing the image.
On a Windows PC, your options will be Yes to save, No to not save, or Cancel to escape out of the closing process and just return to your image. On a Mac, your options are Save, Don't Save or Cancel:
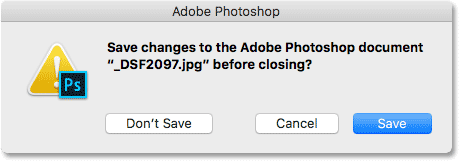
One very important thing to be aware of is that if you choose No (Win) / Don't Save (Mac), Photoshop will still close your image. But since you didn't save your work, any edits you made will be lost forever. If you simply want to cancel the closing process and return to your image, choose Cancel instead.
Close Multiple Images With Unsaved Changes
If you have two or more images open in Photoshop that have unsaved changes, you can close them all at once by going up to the File menu and choosing Close All. Before it closes your first image, Photoshop will ask if you want to save your work. You'll see the same options to choose from (Yes, No or Cancel on a Windows PC, or Save, Don't Save or Cancel on a Mac).
If you want the same choice to apply to all of the images you're closing, select Apply to All, then make your choice:
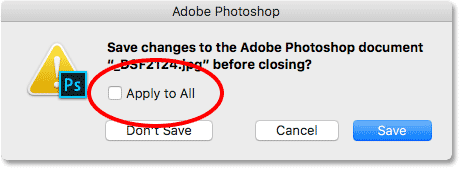
How To Close An Image And Return To Adobe Bridge
Finally, if you're using Adobe Bridge to select and open your images into Photoshop, you can close an image and return to Bridge by going up to the File menu in Photoshop and choosing Close and Go to Bridge:
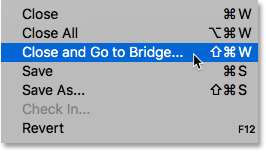
This closes the image and sends you back to Adobe Bridge where you can select the next image you want to open into Photoshop:
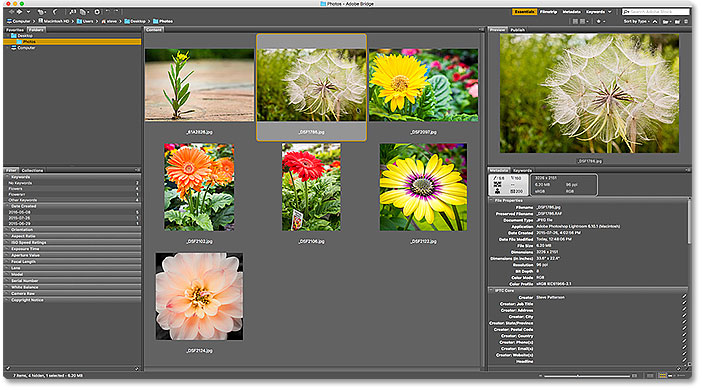
Where to go next...
And there we have it! That's a quick look at all of the ways to close your images in Photoshop! And it brings us to the end of this chapter on getting images into Photoshop!
In the next chapter (Chapter 3), we'll learn all about the Photoshop interface! Or visit my Photoshop Basics section for more topics and tutorials!