
How to rotate Photoshop’s canvas with the Rotate View Tool
Photoshop's Rotate View Tool makes editing, drawing and painting in Photoshop easier than ever. Learn how to rotate your view as you work, and how to take advantage of "spring-loaded" tools in Photoshop for the best results! For Photoshop CC and CS6.
If you've ever drawn with a pencil, or even colored with a crayon, you know that sometimes, turning the paper to rotate your view makes it easier to work. The same is true with our images. Rotating the view of an image can make it easier to edit or retouch certain areas. Photoshop lets us rotate our view using the Rotate View Tool. We'll learn how to use the Rotate View Tool in this tutorial.
Notice that the name of the tool is Rotate View, not Rotate Image. Much like rotating the paper doesn't really rotate the drawing (it just rotates the paper underneath the drawing), Photoshop's Rotate View Tool doesn't actually rotate our image. Instead, it rotates the canvas that the image is sitting on. In other words, it rotates our view of the image, but not the image itself.
This is important to understand, because rotating an image in Photoshop is a destructive edit. Each time we rotate an image, Photoshop needs to redraw the pixels. And each time it redraws the pixels, the image loses detail. Since the Rotate View Tool rotates the canvas, not the image itself, the image is never harmed. We're free to change the angle as many times as we need without any loss in quality. And, we can easily return the image to its original angle when we're done. Let's see how it works! I'll be using Photoshop CC but this tutorial is fully compatible with Photoshop CS6.
This is lesson 6 of 7 in Chapter 4 - Navigating Images in Photoshop.
Let's get started!
To follow along, you can open any image in Photoshop. Here's the photo I'll be using. I've actually opened two images, but we'll save the second one for later (portrait photo from Adobe Stock):

Selecting The Rotate View Tool
Photoshop's Rotate View Tool is located in the same spot as the Hand Tool in the Toolbar. By default, the Hand Tool is the tool that's visible, and the Rotate View Tool is hiding behind it. To select the Rotate View Tool, click and hold on the Hand Tool's icon until a fly-out menu appears. Then, choose the Rotate View Tool from the menu. Notice that the Rotate View Tool has a keyboard shortcut of R. This will become important in a few moments:
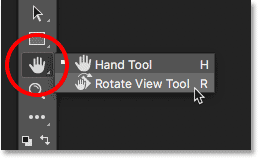
How To Rotate Your View
With the Rotate View Tool selected, the easiest way to rotate your view of the image is to simply click and drag inside the document window. Click on the image with the Rotate View Tool and keep your mouse button held down. A compass appears in the center. The red direction marker at the top of the compass always points to the actual top of the image, so that even when you've rotated the angle, you'll always know which way is up:

To rotate the view, keep your mouse button held down and drag the image. You can drag clockwise or counterclockwise as needed. Notice that the compass continues to point to the actual top of the image as you rotate the view. By default, Photoshop lets you rotate the angle freely. But if you press and hold your Shift key as you drag, you'll rotate the view in steps of 15 degrees:

Entering A Specific Rotation Angle
If you know the exact angle you need, you can enter it directly into the Rotation Angle box in the Options Bar. Click inside the box to highlight the current angle, and then type in your new value. Don't worry about the degrees symbol ( ° ) because Photoshop will include it automatically. Press Enter (Win) / Return (Mac) on your keyboard when you're done to accept it. Or, press Shift+Enter (Win) / Shift+Return (Mac) to keep the new value highlighted. This lets you quickly type in different angles without needing to click inside the box each time:

Changing The Rotation Angle With The Scrubby Slider
Another way to rotate your view of the image is by using Photoshop's Scrubby Slider. Hover your mouse cursor directly over the words "Rotation Angle" in the Options Bar. Your cursor will change into a hand icon with direction arrows pointing left and right. This is the Scrubby Slider cursor. Click and drag to the right to increase the rotation angle, or drag to the left to decrease it. By default, you'll increase or decrease the angle in 1 degree increments. Press and hold your Shift key as you drag with the Scrubby Slider to change the angle in steps of 10 degrees:

Resetting The View
To reset your view and restore the image to its upright position, click the Reset View button in the Options Bar. Or, press the Esc key on your keyboard. You can also reset the view by double-clicking on the Rotate View Tool in the Toolbar:

Using The "Spring-Loaded" Rotate View Tool
Photoshop has a great feature known as spring-loaded tools. If you know the keyboard shortcut for a specific tool, pressing and holding that key on your keyboard will temporarily switch you to that tool for as long as the key is held down. When you release the key, you'll switch back to the previously-active tool. Using the "spring-loaded" version of the Rotate View Tool is the fastest way to work.
Earlier, when we learned how to select the Rotate View Tool from the Toolbar, we saw that the tool has a keyboard shortcut of R. When any other tool is active, press and hold the "R" key on your keyboard to temporarily switch to the Rotate View Tool. Click and drag the image to rotate your view, and then release the "R" key to return to the previous tool. In "spring-loaded" mode, you won't have access to any of the Rotate View Tool's options in the Options Bar. So to reset your view when you're done, press the Esc key on your keyboard:

Rotating The View For All Open Images At Once
So far, we've learned how to rotate the view for a single image. But Photoshop makes it just as easy to rotate the view for multiple images at the same time. Here's a second image from the same series that I've opened. Photoshop opens each image in its own separate document. I switched to this second image by clicking on its tab above the document window (portrait photo from Adobe Stock):

Related: Working With Tabbed And Floating Documents In Photoshop
Viewing Multiple Images On The Screen
By default, we can only view one document at a time. But it's easy to view two or more documents at once using Photoshop's multi-document layouts. You'll find them by going up to the Window menu in the Menu Bar and choosing Arrange. From there, choose a layout based on the number of images you've opened. I've opened two photos, so I'll select the 2-up Vertical layout:

With the "2-up Vertical" layout selected, my images now appear side-by-side on the screen. To switch back to Photoshop’s default layout when you’re done, go back up to the Window menu, choose Arrange, and then choose Consolidate All to Tabs:

The "Rotate All Windows" Option
To rotate all open images at once, make sure you've selected the Rotate View Tool from the Toolbar, since the "spring-loaded" method won't give you access to the tool's options. Then, select the Rotate All Windows option in the Options Bar:

Click and hold on any image and then drag to rotate its view. At first, it will look like the view for only that one image is being rotated. Here, I'm rotating the image on the left. The image on the right hasn't yet moved:

As soon as you release your mouse button, the view for the other image(s) will instantly rotate to the same angle:

Resetting The View For All Open Images
To reset the view for all open images, make sure you still have the Rotate All Windows option selected in the Options Bar. Then, click the Reset View button:
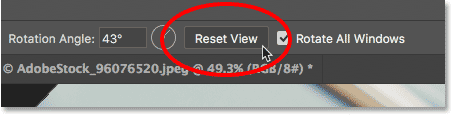
The "Match Rotation" Option
Finally, if you're viewing multiple open images at different angles, you can instantly match them all to the same angle. First, select the document with the rotation angle you want the others to match. Then, go up to the Window menu, choose Arrange, and then choose Match Rotation. All documents will jump to the same viewing angle as the document you selected:

Where to go next...
And there we have it! In the next and final lesson in this chapter, we'll round up every tip, trick and shortcut you need to know to navigate images like a pro in Photoshop!
You can jump to any of the other lessons in this Navigating Images in Photoshop chapter. Or visit our Photoshop Basics section for more topics!