
The New Gradients and Gradients Panel in Photoshop CC 2020
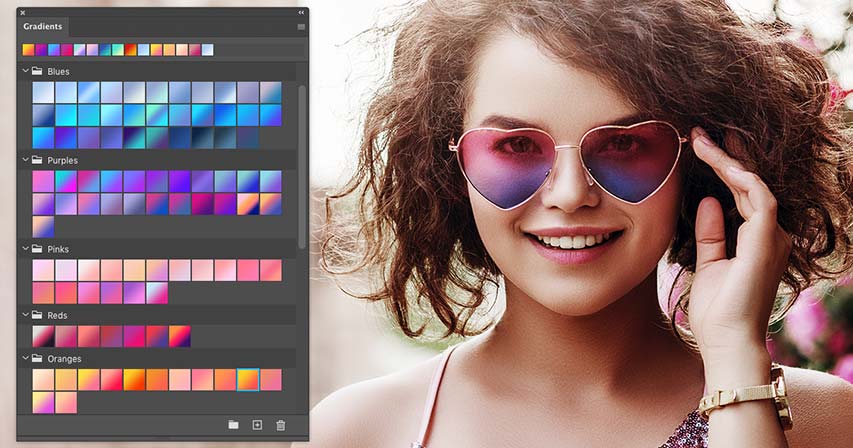
Learn all about the new Gradients panel in Photoshop CC 2020, the amazing new gradient presets now included with Photoshop, and how to create and save your own gradients and gradient sets!
In this tutorial, you'll learn all about the brand new Gradients panel in Photoshop CC 2020, which replaces the Preset Manager as the new home for all your gradients. I show you how the Gradients panel works, and we look at the many new and impressive gradients now included with Photoshop CC 2020. I also show you how to restore the legacy gradients from earlier versions of Photoshop so you'll have even more gradients to choose from.
Of course, you'll also want to create your own gradients. So after a quick tour of the Gradients panel, we jump over to Photoshop's Gradient Editor where I show you how to create, edit and save your own gradients and gradient sets!
To follow along, you'll need Photoshop 2020 or newer. If you're already using Photoshop CC, make sure that your copy is up to date.
Let's get started!
The new Gradients panel in Photoshop CC 2020
Let's start by learning about the Gradients panel itself, which is brand new as of Photoshop CC 2020 and is the new home for all of Photoshop's gradients.
Where do I find the Gradients panel?
By default, the Gradients panel is nested in with the Color, Swatches and Patterns panels:

If you don't see the Gradients panel, you can open it by going up to the Window menu in Photoshop's Menu Bar and choosing Gradients. But if you see a checkmark next to the word Gradients, it means that the panel is already open somewhere on your screen, and selecting it from the Window menu will close the panel:

Photoshop's new default gradients
Along with the new Gradients panel, Photoshop CC 2020 also includes all new default gradients. The gradients are divided into groups, or sets, and each set is represented by a folder.
The sets are all based on color themes. So we have sets for Blues, Purples, Pinks, Reds, Greens, and so on:

How to drag and drop colors in Photoshop CC 2020!
How to open and close the gradient sets
To twirl a single gradient set open or closed, click the arrow next to the set's folder icon. Here I'm opening the Blues set, and inside the set are lots of new gradients to choose from:

You can also open and close all of the gradient sets at once by pressing and holding the Ctrl (Win) / Command (Mac) key on your keyboard and clicking the arrow for any of the sets. Then use the scroll bar along the right of the panel to scroll through the thumbnails:

How to change the size of the gradient thumbnails
To change the size of the thumbnails in the Gradients panel, click the panel's menu icon:
And choose either Small or Large Thumbnail. Or you can choose to view the gradients as a Small or Large List which includes the name of each gradient along with its thumbnail:

Your recent gradients
Along the top of the Gradients panel is a row showing the gradients you've used recently. Click on any of the thumbnails to reselect the gradient:

You can also hide the recent gradients by clicking the Gradients panel menu icon:
And turning off Show Recents:

Create rainbow eye color effects with Photoshop!
The New Group, New Gradient and Delete Gradient options
The bottom of the Gradients panel is where you'll find the Create New Group, Create New Gradient, and Delete Gradient options. We'll come back to these options in a moment when we look at how to create our own gradients:

How to load Photoshop's legacy gradients
And finally, to load the gradients from earlier versions of Photoshop, click the Gradients panel menu icon:
And choose Legacy Gradients:

A new Legacy Gradients set will appear below the default sets. Twirl the set open to view all the gradients inside it:

How to create new gradients in Photoshop CC 2020
Photoshop CC 2020 includes lots of impressive new gradients to choose from. But it's still more fun to create our own. Here's how to do it.
Step 1: Create a new gradient set
First, you'll want to create a new set to hold your gradients. So start by clicking the Create New Group icon at the bottom of the Gradients panel:

Then give the set a name, like "My Gradients", and click OK:

Back in the Gradients panel, your new set appears below the others:

Step 2: Click the Create New Gradient icon
Next, click the Create New Gradient icon:

This opens Photoshop's Gradient Editor, which by default is set to the Black, White gradient. To create a new gradient, all we need to do is edit this existing one.
Note that you don't need to start with the Black, White gradient. You can choose any gradient in the Presets section at the top of the Gradient Editor. These are the same gradients found in the Gradients panel:

Step 3: Edit an existing gradient
To change a color in the gradient, double-click on its color stop below the gradient preview bar:

Then choose a new color in the Color Picker and click OK:

The gradient preview bar updates with the new color. I'll edit the second color as well by double-clicking on its color stop:

Then I'll choose another new color in the Color Picker and I'll again click OK:

How to turn images into color swatches with Photoshop!
How to add more colors to a gradient
To add more colors to the gradient, click on a spot below the preview bar to add a new color stop:

And then double-click on the new stop to change its color:

Choose your new color in the Color Picker:

Then click OK, and we now have three main colors in the gradient. You can add as many colors as you need:

How to move colors in the gradient
To move a color to a different location in the gradient, click on its color stop and drag it left or right:

Or with the color stop selected, you can specify an exact location as a percentage by entering a value into the Location field. A value of 0 percent would place the color stop on the far left of the gradient, 100 percent would place it on the far right, and 50 percent would place it in the middle:

How to remove a color from a gradient
To remove a color, simply click on its color stop and drag it down and away from the gradient until the stop disappears:

After removing the middle color, I'm back to a two-color gradient:

How to add transparency to a gradient
We've looked at how to edit colors in the gradient, but you can also add transparency.
Above the gradient preview bar are the opacity stops. There's one on the left and another on the right. Opacity stops control the opacity, or transparency, of different parts of the gradient. You can add more opacity stops by clicking anywhere along the top of the preview bar:

In most cases, you'll want to leave the opacity stops at their default value of 100 percent, which keeps the colors in the gradient fully visible. But to add transparency, click on an opacity stop to select it and then lower its value in the Opacity option.
Here I've selected the opacity stop on the right and I've lowered its Opacity value to 0 percent. And notice in the preview bar that the gradient now goes from red on the left to transparency on the right. The checkerboard pattern in the preview bar is how Photoshop represents transparency:

I'll set the Opacity value back to 100 percent to bring back the color:

How to choose text colors from images with Photoshop!
Step 4: Select a gradient set
When you're ready to save the gradient, first go up to the Presets area in the Gradient Editor and choose the set where you want to save the gradient. I'll choose the "My Gradients" set that I created earlier:

Step 5: Name the gradient and click New
Give your new gradient a name, and then click the New button:

Your new gradient appears in the set:

Step 6: Close the Gradient Editor
Click OK to close the Gradient Editor:

And back in the Gradients panel, the new gradient appears, ready to be added to your document:

Where to go next
And there we have it! That's a quick tour of the new Gradients panel, the new default gradients, and how to create your own gradients, in Photoshop CC 2020. In the next tutorial, I'll show you the new ways to apply gradients in Photoshop CC 2020, including how to drag and drop them directly from the Gradients panel!
Or check out our Photoshop Basics section for more tutorials. And don't forget, all of our Photoshop tutorials are available to download as PDFs!