
The Truth About Image Resolution, File Size and the Web
Still think you need to lower the resolution of your images before uploading them to the web? In this tutorial, you'll learn why it's just not true, and why resolution has no effect at all on file size or download speed!
In this lesson, the sixth in my series on resizing images in Photoshop, we'll look at image resolution, file size, the popular belief that the two are somehow related, and why that belief is completely wrong.
Many people think that lowering the resolution of an image also lowers the file size of the image, allowing it to download faster over the web. But while it's true that smaller files sizes download faster, the resolution of your image has nothing to do with its file size. In this lesson, I'll show why there's no such thing as a "web resolution" for an image, and how easy it is to prove it!
To follow along, you can open any image in Photoshop. I downloaded this photo from Adobe Stock:
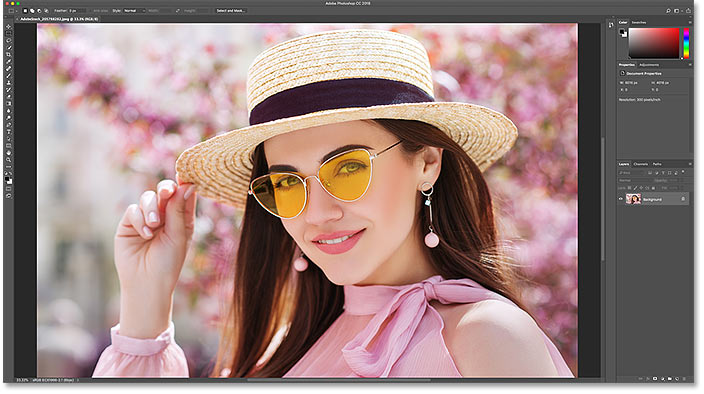
This is lesson 6 in my Resizing Images in Photoshop series.
Let's get started!
Viewing the current image size
To view the current size of your image, go up to the Image menu in the Menu Bar and choose Image Size:
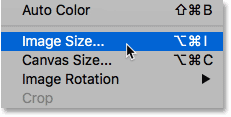
This opens Photoshop's Image Size dialog box, with a preview window on the left and the image size options along the right. The preview window is only available in Photoshop CC or newer:

The current image size, both in pixels and in megabytes, is found at the top. Next to the words Image Size, we see that my image is currently taking up 69.1M (megabytes) in memory. And next to the word Dimensions, it shows that my image has a width of 6016 pixels and a height of 4016 pixels:
The current resolution value
If you look further down, you'll find the Resolution option. For my image, the resolution is currently set to 300 pixels per inch. Yours may be set to a different value, and that's fine:

What is image resolution?
So what exactly is image resolution, and what does this option in the Image Size dialog box actually do? There's a lot of confusion out there regarding the resolution value, especially when it comes to uploading images to the web. So let's start by learning what image resolution really means.
Image resolution does one thing and one thing only; it controls the size that your image will print. The Resolution value in Photoshop's Image Size dialog box sets the number of pixels from your image that will print per linear inch of paper. Higher resolution values pack more pixels into a linear inch, resulting in a smaller print size. And lower resolution values pack fewer pixels per inch, giving us a larger print size.
How image resolution affects print size
For example, a resolution of 300 pixels per inch means that 300 pixels from the width of the image will be packed into every inch of paper from left to right. It also means that 300 pixels from the height of the image will be packed into every inch of paper from top to bottom.
To figure out the actual print size, we just divide the width and height of the image, in pixels, by the resolution value. So with my image, a width of 6016 pixels, divided by the resolution value of 300 pixels/inch, means that my image will print at a width of roughly 20.053 inches. And we can do the same thing with the height. A height of 4016 pixels divided by 300 pixels/inch means that the height of my image, when printed, will be roughly 13.387 inches.
Viewing the current print size
Directly above the Resolution value in the Image Size dialog box are the Width and Height options. To view the current print size of your image, change the measurement type for the Width and Height from Pixels to Inches. And here we see that sure enough, at a resolution of 300 pixels/inch, my image will print 20.053 inches wide and 13.387 inches tall. And that's all that image resolution does. It controls the size that your image will print, and nothing else:

Why image resolution does not affect file size
So now that we know that image resolution controls the print size of an image, let's look at why the resolution value has no effect on your photo's file size.
Many people believe that, before you email an image or upload it to the web, you need to lower its resolution, usually to something like 72 pixels/inch. The idea is that by lowering the resolution, you lower the file size, allowing the image to download faster. And yes, smaller file sizes do download faster. But lowering the resolution does not make the file size smaller.
The reason is that, as we learned in the previous lesson, the file size of an image depends entirely on its pixel dimensions. That is, the number of pixels in the width and the number of pixels in the height. Changing the print resolution does not change the number of pixels, and therefore has no effect on the file size. And we can prove it very easily in Photoshop's Image Size dialog box.
The Resample option
First, we need to make sure that we're changing only the resolution and not the number of pixels. And we do that by making sure that the Resample option directly below the Resolution value is turned off (unchecked). Resampling means that we're changing the number of pixels. And if we change the resolution while Resample is turned on, the pixel dimensions will change along with it. In this case, we want to change only the resolution value, so make sure Resample is off:

The current image size, pixel dimensions and resolution
Notice that, at a resolution of 300 pixels/inch, my image currently has a file size of 69.1 megabytes. And, it has a width of 6016 pixels and a height of 4016 pixels. I show you exactly how image size and pixel dimensions are related in my how to calculate image size tutorial:

Lowering the resolution value
I'll lower the resolution from 300 pixels/inch down to that popular "web resolution" of 72 pixels/inch:
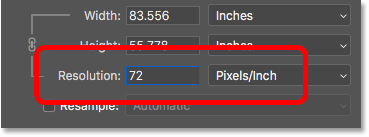
But even though the resolution value has been lowered, the pixel dimensions have not changed. The image is still 6016 pixels wide and 4016 pixels tall. And because the pixel dimensions have not changed, the file size also has not changed. It's still exactly the same as before at 69.1M:

In fact, the only thing that did change was the print size of the image. By lowering the resolution to just 72 pixels/inch, the width of the image, when printed, has increased from 20 inches to over 83 inches. And the height of the print has increased as well, from 13 inches to nearly 56 inches. But, while the print size has changed dramatically, the file size has not changed at all, and so the image would not download any faster if you were to upload it to the web:

You can learn more about where the idea of a "web resolution" comes from in my article on the 72ppi web resolution myth.
Increasing the resolution value
Let's see what happens if we do the opposite and increase the resolution. I'll raise it from 72 pixels/inch up to something crazy, like 3000 pixels/inch, which is way beyond anything you would ever need. I show you exactly how much resolution you need for high quality prints in my resizing images for print lesson in this series:

Again, we see that while the resolution has changed, the pixel dimensions have not. And because the pixel dimensions are the same, the file size also remains the same:

As expected, the only thing that did changed was the print size. At a resolution of 3000 pixels/inch, the image will now print at only 2.005 inches wide and just 1.339 inches tall. But it won't look any different on your screen, and it won't download any faster or slower:

If you do need to change the file size of your image, you'll need to change the number of pixels. I show you exactly how to do that in my resizing images for email and photo sharing tutorial.
And there we have it! That's a quick look at how image resolution and file size are related, or not related, in Photoshop! In the next lesson, we'll look at the challenges of resizing pixel art, screenshots and similar types of graphics, and how to get the best results!
You can jump to any of the other lessons in this Resizing Images in Photoshop chapter. Or visit our Photoshop Basics section for more topics!