
Photoshop CC 2019’s Type Changes – Live Type Previews and More
Learn all about Live Type Previews, the Type Tool's new Auto-Select feature, and more improvements to how we add type and edit text in Photoshop CC 2019!
The biggest change with text in Photoshop CC 2019 is that the Type Tool now includes a live preview, giving us an easy way to choose the right font before we start typing. But there are other changes as well. We can now auto-select the Type Tool when we need to edit our text, and it's now easier than ever to commit the text once we've added it. Adobe has also changed the way the Free Transform command works when using it to resize type. We'll look at all of these changes in this lesson.
To follow along, you'll need Photoshop CC. If you're already a Creative Cloud subscriber, make sure that your copy of Photoshop CC is up to date. Let's get started!
How to use live type previews in Photoshop CC 2019
We'll start by learning how to use the Type Tool's new live preview feature. I've gone ahead and opened a new Photoshop document (background image from Adobe Stock):
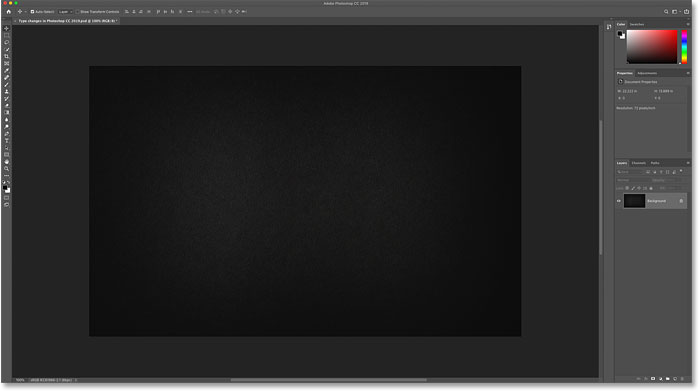
Step 1: Select the Type Tool
First select the Type Tool from the Toolbar:
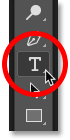
Step 2: Click in the document to view the live preview
With the Type Tool selected, click in the document as you normally would to begin adding your text. And as soon as you click, the new live preview appears. Photoshop adds placeholder text ("Lorem Ipsum") so you can preview your current font and type size before adding your own text:

Step 3: Choose a new font
With the preview open, go up to the Options Bar and choose your font:

As you try different fonts, the preview updates:

Step 4: Choose a type size
Along with choosing a font, you can also change your type size in the Options Bar. The easiest way to change it is with the scrubby slider (click and drag over the Size option):

And the preview instantly updates with the new size:

Step 5: Add your text
When you're happy with the preview, enter your text. Photoshop replaces the placeholder text with whatever you type:

Also new in Photoshop CC 2019: Place images in shapes with the Frame Tool
A faster way to commit text in Photoshop CC 2019
Along with the new live preview in CC 2019, Adobe has also made it easier to commit your text once you've added it. To commit the text in previous versions of Photoshop, we had to click the checkmark in the Options Bar.
That still works, but in Photoshop CC 2019, you can now commit text just by moving your mouse cursor away from the text, and then clicking in the document to accept it:

Free Transform now scales type proportionally
Another change Adobe has made with type in Photoshop CC 2019 is that the Free Transform command now scales text proportionally by default. In the past, we needed hold Shift while dragging the transform handles to lock the aspect ratio in place. But now, the aspect ratio is locked automatically.
Holding Shift while dragging a handle in CC 2019 switches you to freeform mode where you can drag the handle in any direction. In other words, it's the exact opposite of what it used to be.
Step 1: Select Free Transform
To resize your text, make sure your Type layer is selected in the Layers panel:

Then go up to the Edit menu in the Menu Bar and choose Free Transform:

Step 2: Drag the transform handles to scale the text
To scale the text proportionally, click and drag the handles. Press and hold Alt (Win) / Option (Mac) as you drag to scale text proportionally from its center:

To scale the text non-proportionally, hold Shift while dragging a handle. This lets you move the handle in any direction. Release Shift to switch back to resizing the text with the aspect ratio locked in place:

Step 3: Commit the change and close Free Transform
To close Free Transform, again just move your mouse cursor outside and away from the Free Transform box, and then click in the document to accept it:

Also new in Photoshop CC 2019: Preview layer blend modes on the fly!
Auto-selecting the Type Tool in Photoshop CC 2019
Finally, one more improvement Adobe has made in Photoshop CC 2019 is that we can now edit our text even with the Move Tool selected. Photoshop will automatically select the Type Tool for you, so there's no need to select it yourself.
I'll make a quick copy of my Type layer by pressing Ctrl+J (Win) / Command+J (Mac) on my keyboard. In the Layers panel, the copy appears above the original:

Then, I'll select the Move Tool from the Toolbar:

And I'll drag the copy of the text down below the original text:

How to auto-select the Type Tool
I want to edit that second line of text. In previous versions of Photoshop, I would first need to reselect the Type Tool from the Toolbar. But in Photoshop CC 2019, there's no need. I can just double-click with the Move Tool directly on the text:

We're not actually editing the text with the Move Tool. Instead, double-clicking on it with the Move Tool now auto-selects the Type Tool:

With the type selected, I can choose a new font, edit my text, and resize the type as needed with Free Transform:

And there we have it! That's a quick look at the new changes and improvements when working with text in Photoshop CC 2019! Check out our Photoshop Basics section for more tutorials! And don' forget, all of our tutorials are now available to download as PDFs!