
The Multiply Blend Mode In Photoshop
As we learned on the previous page, each of Photoshop's layer blend modes, with the exception of "Normal" and "Dissolve", falls into one of only five main groups (Darken, Lighten, Contrast, Comparative, and Composite), and each group is responsible for giving us a specific result or effect.
The first group, Darken, is made up of the Darken, Multiply, Color Burn, and Linear Burn blend modes, and each of these blend modes will darken the image to a certain extent, with the Darken mode having the least impact on the image while Color Burn and Linear Burn have the greatest impact.
However, of the four blend modes in the Darken group, one of them stands high above the others, and that's the Multiply blend mode. The Multiply blend mode is one of the most important and widely-used blend modes in all of Photoshop, whether you're doing traditional photo retouching work or creating some wild and crazy special effect.
It's unique among all the blend modes in that it's the only one named after the actual math that Photoshop performs behind the scenes when you have the Multiply mode selected. Photoshop takes the colors from the layer that's set to the Multiply blend mode and multiplies them by the colors on the layer(s) below it, then divides them by 255 to give us the result.
Of course, you don't need to be the slightest bit interested in math to use blend modes in Photoshop, and most people use the analogy of a slide projector when remembering how the Multiply mode works. Imagine that your photos were on slides and you held two of them up to the light one in front of the other. Since the light would have to travel through two slides, not just one, the resulting image would appear darker.
Let's look at a basic example of how the Multiply blend mode works in Photoshop. Here, I have a very simple document I've created using two layers. I've filled the Background layer with a solid blue color, and on the layer above it, I've added a horizontal gradient going from pure black on the left to pure white on the right, along with three squares. The square on the left is filled with black, the square on the right is filled with white, and the square in the middle is filled with 50% gray (in other words, the shade of gray that falls directly in between black and white):
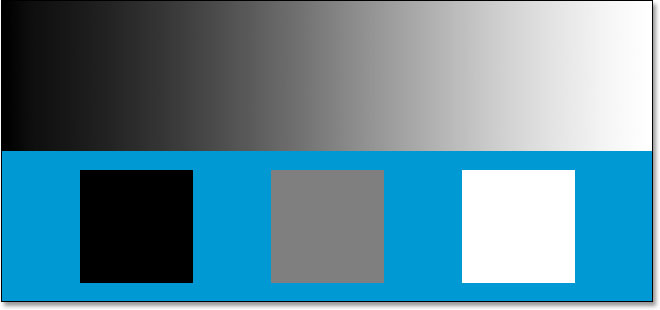
If we look at my Layers palette, we can see things more clearly, with the Background layer filled with solid blue and the gradient and squares on the layer above it. Notice that the "Gradient and Squares" layer is currently set to the Normal blend mode:

Currently, we're seeing everything in the Photoshop document exactly the way we'd normally expect to see it, with the gradient and squares completely blocking the solid blue color on the Background layer from view, and that's because the blend mode of the "Gradient and Squares" layer is set to Normal. When we set the blend mode of a layer to Multiply though, things change. Any areas on the layer that are pure white completely disappear from view, while everything else becomes darker. The only exception is that any areas that are already pure black remain black, since obviously you can't make pure black any darker than it already is. So anything white completely disappears, anything black remains black, and everything else becomes darker.
Watch what happens when I change the blend mode of the "Gradient and Squares" layer from Normal to Multiply. Based on what I just said, the white square on the bottom right, along with the white area on the right of the gradient, should completely disappear. The black square on the bottom left, along with the black area on the left of the gradient, should remain black. The 50% gray square, along with the rest of the gradient, should blend in with the solid blue layer below them and become darker. Let's see what happens. First, I'll change the blend mode of the "Gradient and Squares" layer to Multiply:

And now if we look at my Photoshop document, we can see that sure enough, everything has happened exactly as we expected. The white square and white part of the gradient are no longer visible, the black square and black part of the gradient remain untouched, and the 50% gray square, along with the rest of the gradient, are blending in with the solid blue color below them to give us a darker result:

Real World Example of the Multiply Blend Mode
In photo retouching and restoration work, one of the most common uses for the Multiply blend mode is to easily darken photos that have faded over time. Here we have an antique photo that could use some help. The dark shadows have faded into a lighter gray, reducing not only the contrast in the photo but also some of the details:

I'm going to add a simple Levels adjustment layer to my document by clicking on the New Adjustment Layer icon at the bottom of the Layers palette and choosing Levels from the list of adjustment layers that appears:

When the Levels dialog box appears, I'm simply going to click OK in the top right corner to exit out of it. There's no need to make any changes. All we need is the adjustment layer itself:

We can now see in my Layers palette that I have my original faded image on the Background layer, and my Levels adjustment layer has been added directly above it. By default, the adjustment layer's blend mode is set to Normal:

So far, nothing has changed in my document window since all I've done is added a Levels adjustment layer without actually making any changes inside the dialog box. My image is still just as faded now as it was before adding the adjustment layer. But watch what happens when I change the blend mode of the Levels adjustment layer to Multiply:

Simply by adding a Levels adjustment layer above my image and changing its blend mode from Normal to Multiply, I've darkened the shadows in the image and restored much of the contrast and detail:

If I wanted to darken the image even further, I could do so simply by duplicating the Levels adjustment layer (by pressing Ctrl+J (Win) / Command+J (Mac)). I now have two Levels adjustment layers above my Background layer in the Layers palette, both set to the Multiply blend mode:

Unfortunately, this has made my image a little too dark now:

To fine-tune the darkening effect, all I need to do is lower the opacity of the new adjustment layer. I'm going to lower mine down to about 50%:

Here's my image after lowering the opacity of the second adjustment layer to reduce the overall darkening effect:

You can use this exact same technique to darken and restore details in an overexposed photo. Simply add a Levels adjustment layer and change its blend mode to Multiply. Duplicate the adjustment layer if necessary to increase the darkening effect, or fine-tune the effect by lowering the opacity of the adjustment layer.
So far, we've seen how the Multiply blend mode, which is part of the Darkening group of blend modes, can easily be used in photo editing to restore dark areas in an old, faded image, and I mentioned that it can also be used to restore detail in an overexposed photo. These are just a couple of examples of how powerful and useful the Multiply blend mode is and why it's one of the five must-know blend modes in Photoshop.
The only problem with my photo above is that even though we've managed to darken and restore the shadow details, it now seems to be lacking any highlight information. The entire photo is now much darker than it was originally and it could use a boost in the highlights. This leads us into our very next topic and our second essential blend mode in Photoshop, Screen. We'll look at the Screen blend mode next! Or jump back to the main page to choose a different blend mode!