
New in Photoshop 2025: Remove Wires and Cables from Photos
Learn how to quickly remove wires and cables from photos using the Remove Tool's new Find Distractions feature in Photoshop 2025!
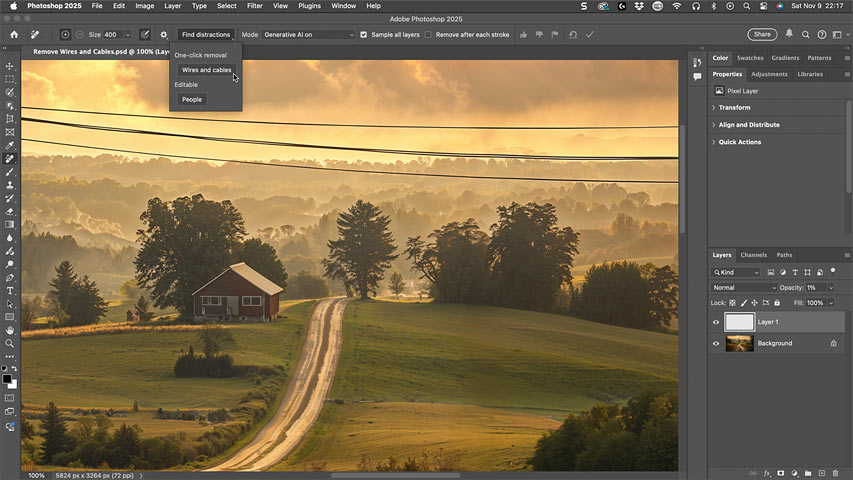
Download the PDF: Remove Wires and Cables from Photos
Photoshop’s Remove Tool quickly became the retouching tool of choice for removing unwanted elements from your image. And Photoshop 2025 makes the Remove Tool even more useful.
Not only can the Remove Tool now use generative AI, powered by Adobe Firefly, but it also includes a new feature called Find Distractions which is really two features in one.
In this tutorial, I show you how to use Find Distractions to instantly remove distracting wires and cables from your photos.
Check out the previous tutorial where I show you how to use Find Distractions to remove unwanted people from your photos without removing your main subject.
Which Photoshop version do I need?
You'll need Photoshop 2025, released in October 2024, to use the Remove Tool's new Find Distractions and generative AI features.
Let's get started!
Step 1: Open your image in Photoshop
Start by opening your image in the Photoshop.
With this landscape photo, we can clearly see the distracting hydro wires running along the top.

Step 2: Create a new blank layer
To avoid making permanent changes to your image, add a new blank layer above it. We’ll do the retouching work on this new layer.
In the Layers panel, click the Add New Layer icon at the bottom.

A new layer named Layer 1
appears above the image on the Background layer.

Step 3: Select the Remove Tool
In the toolbar, select Photoshop's Remove Tool.
By default, it’s hiding behind the Spot Healing Brush so you may need to click and hold on the Spot Healing Brush icon and then choose the Remove Tool from the list.

Step 4: Turn on Sample all layers
In the Options Bar, make sure Sample all layers is checked. This enables us to work on the blank layer we added.
Ignore the Remove after each stroke option next to it because it doesn’t work with the Find Distractions feature.

Sample all layers.
Step 5: Turn on generative AI
Still in the Options Bar, set the Mode (new in Photoshop 2025) to Generative AI On. This tells the Remove Tool to use Adobe Firefly to generate new image detail rather than trying to source the detail from other parts of the image. You can also set the Mode to Auto which does a good job of knowing when to use generative AI and when it’s not needed.

Step 6: Click on Find Distractions and choose Wires and cables
Again in the Options Bar, click the new Find distractions button. Then choose Wires and cables from the list. I covered the People option in the previous tutorial.
Notice above Wires and Cables that it says One-click removal. That’s because Photoshop is going to analyze the image, find any wires or cables and remove them as soon as you click the button.

Since we’re using generative AI to remove the wires, Photoshop needs to connect to the Adobe Firefly servers over your internet connection. This can take several seconds and you’ll see a progress bar on the screen.

When it’s done, the wires are instantly removed, with new AI-generated content in their place.

In the Layers panel, you can click the eyeball icon for Layer 1
to toggle the wires on and off and compare the results.
Step 7: Clean up any problem areas
In most cases, the Find Distractions option does a great job of removing the wires. But as with any automatic feature, even one powered by generative AI, you may notice an issue with the results.
With my image, there’s now an obvious repeating pattern in one spot where the wires were removed.

But no worries. I can use the Remove Tool to clean it up manually.
All I need to do is paint with the Remove Tool over that area.

Since I have Remove after each stroke turned on in the Options Bar, and the Mode set to Generative AI on, Photoshop replaces the area with new Adobe Firefly-generated content as soon as I release my mouse button.

And there we have it! That’s how to easily remove unwanted people from your photos using the Remove Tool’s new Find Distractions option in the latest Photoshop beta.
Related tutorials:
- New in Photoshop 2025: Using Generative AI with the Remove Tool
- New in Photoshop 2025: Remove Distracting People with the Remove Tool
- Using Generate Background AI in Photoshop
- How to generate entire images in Photoshop
- Extend an image with Generative Fill
Don't forget, all of my Photoshop tutorials are now available to download as PDFs!