
Removing Skin Blemishes With The Spot Healing Brush
In this Photo Retouching tutorial, we'll look at one of the most amazing and time saving photo retouching tools available, the Spot Healing Brush, the first of three image "healing" tools in Photoshop.
The Spot Healing Brush was first introduced in Photoshop CS2 and, like the other two healing tools (the standard Healing Brush and the Patch Tool), it's essentially a texture replacement tool, meaning that it tries to create a seamless repair by replacing damaged or unwanted texture from one area in an image with good texture from another area, without changing the problem area's original color or brightness values. What makes the Spot Healing Brush so amazing and fast is that it does this with almost no effort from us!
Both the standard Healing Brush and the Patch Tool need us to tell them which area of good texture we want to use to replace the bad texture with, but the Spot Healing Brush makes the decision all on its own. In most cases, all we need to do is click on a problem area with the Spot Healing Brush and Photoshop repairs it instantly, almost like magic! It works by choosing new texture from the area surrounding the spot we clicked on, and it usually does a great job as long as we remember that the name of the tool is the Spot Healing Brush, not the Huge Problem Area Healing Brush or the Click And Drag Me All Over The Image And Expect Miracles Healing Brush. The Spot Healing Brush works best on, well, little spots. In this tutorial, we'll see how to use it to quickly and effortlessly remove pimples and other minor skin blemishes, but it's also great at removing things like dust, dirt and mold and repairing small scratches.
Making Fast Even Faster With Keyboard Shortcuts
As we'll see in a moment, the Spot Healing Brush works fast, but a few simple keyboard shortcuts will speed things up even more. To zoom in on the image, hold down Ctrl+spacebar (Win) / Command+spacebar (Mac) to temporarily access the Zoom Tool and click on the spot you need to zoom in on. To zoom out, hold down Alt+spacebar (Win) / Option+spacebar (Mac) and click. To scroll around inside the image when you're zoomed in, hold down the spacebar by itself to temporarily switch to the Hand Tool, then click and drag to move the image around.
For best results with the Spot Healing Brush, you'll want to use a brush size that's just slightly larger than the area you're trying to fix, which means you'll usually need to change your brush size quite often as you make your way from one problem spot to the next. The fastest way to change your brush size is with the left and right bracket keys on your keyboard. Press the left bracket key ( [ ) to make the brush smaller or the right bracket key ( ] ) to make it larger. Also, since the Spot Healing Brush chooses the new texture on its own, sometimes it makes a mistake. When it does, simply undo the step by pressing Ctrl+Z (Win) / Command+Z (Mac), then try again.
For this tutorial, I'll be using the Spot Healing Brush to quickly remove some distracting pimples from the girl's face in the photo below, but the technique is the same no matter what it is you're trying to remove or repair as long as the area is small enough for the Spot Healing Brush to be effective. I'll be using Photoshop CS5 here, but any version from CS2 onward will work. Here's the photo I'll be working with (acne on face photo from Shutterstock):

This tutorial is part of our Portrait Retouching collection. Let's get started!
Step 1: Add A New Blank Layer
With the photo newly opened in Photoshop, we can see in the Layers panel that we currently have one layer, the Background layer, which holds our image:
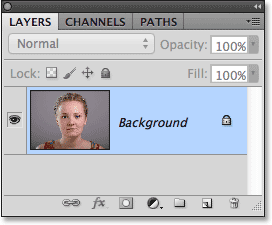
Even though our goal is to make the photo look better, we still want to protect the original, so let's add a new blank layer above the Background layer. We'll do all of our spot healing work on this separate layer. Click on the New Layer icon at the bottom of the Layers panel:
Step 2: Rename The New Layer
Photoshop adds the new blank layer above the Background layer, but by default, it names the layer Layer 1. That doesn't tell us much about what the layer is being used for, so double-click directly on the layer's name in the Layers panel and rename it "spot healing". It's not uncommon when retouching images to end up with lots of layers, and giving each one a descriptive name makes it easier to keep them organized. Press Enter (Win) / Return (Mac) when you're done to accept the new name:
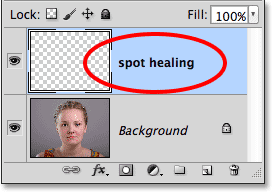
Step 3: Select The Spot Healing Brush
Select the Spot Healing Brush from the Tools panel. You'll find it grouped in with the other healing tools. If one of the other tools is showing in place of the Spot Healing Brush, click on the tool and hold your mouse button down for a second or two until a small fly-out menu appears, then select the Spot Healing Brush from the menu:
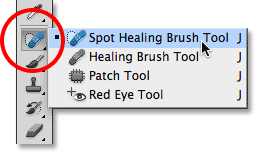
Step 4: Select The "Sample All Layers" Option
By default, the Spot Healing Brush works only with the layer that's currently selected in the Layers panel. That will cause us some problems if we try to use it right now since we have a blank layer selected, which means all we'd be able to do is replace nothing with different nothing. We need to tell Photoshop to look at the image on the Background layer as well. To do that, select the Sample All Layers option in the Options Bar along the top of the screen:

Step 5: Select "Content-Aware"
If you're using Photoshop CS5 or later, make sure you have Content-Aware selected in the Options Bar. This feature is new in CS5 and allows the Spot Healing Brush to more intelligently choose good replacement texture for the problem area you've clicked on, using texture from the surrounding area. If you're using CS4 or earlier, you won't have Content-Aware available. In that case, you'll want to select Proximity Match which can still give you great results:

Step 6: Click On The Problem Spots To Heal Them
With the Spot Healing Brush, Sample All Layers and Content-Aware (or Proximity Match) selected, all we need to do now is click on problem areas in the image to fix them! I'll zoom in on an area of the girl's face so I can see the problem spots more clearly, then I'll move my brush cursor over one of the pimples and adjust my brush size with the left and right bracket keys so it's just slightly larger than the pimple itself (I circled the brush cursor in red just so we can see it more clearly in the screenshot):
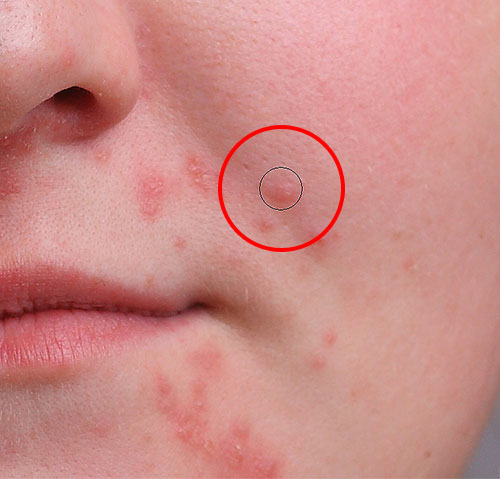
I'll click on the pimple with the Spot Healing Brush, and just like that, it's gone, replaced with good texture from the surrounding area:
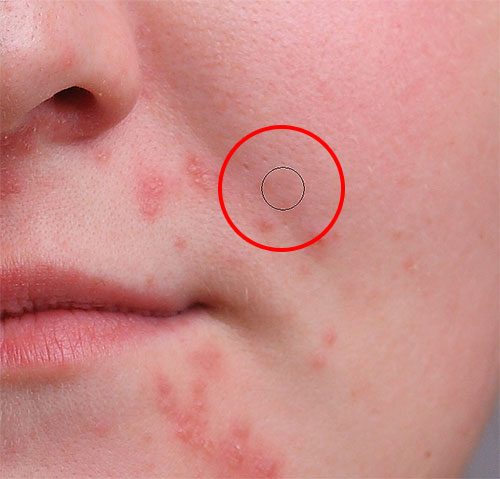
As I mentioned earlier, sometimes the Spot Healing Brush can make a mistake, so if that happens, just press Ctrl+Z (Win) / Command+Z (Mac) to undo it and try again. Each time you try again, you'll get a different result. I'll continue clearing up other pimples in the area by moving my brush over them, adjusting its size with the left and right bracket keys, and clicking:
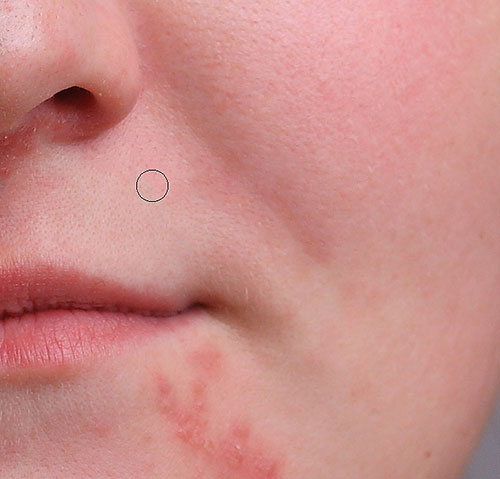
Let's move down to her chin where we see some larger problem areas:

To retouch these areas, I'll start by clicking on the smaller, isolated pimples to heal them first and get them out of the way:

Then, rather than trying to fix a large area with a super wide brush and a single click, I'll approach and retouch it in smaller sections, beginning from the outside and making my way inward. Along with clicking the Spot Healing Brush, you can also click and drag in short strokes. As you drag, your brush stroke will appear black:

Release your mouse button and Photoshop attempts to heal the area with surrounding texture:

I'll continue clicking and dragging over the area one small section at a time, going back over any problem spots as needed with additional clicks, and after just a couple of minutes worth of effort, Photoshop was able to do a pretty good job:

I'll do the same thing for the area on the other side, using a small brush and a series of clicks and short brush strokes to tackle the area a little at a time. Here's the result, again after just a couple of minutes worth of effort:

There's one larger problem area remaining, and it's directly under her nose:

Once again, I'll start by clicking on the individual, isolated pimples to heal them, keeping my brush just slightly larger than the pimple itself:

Then I'll use a combination of clicking and dragging with a small brush to heal the remaining area:

The area is now pimple-free, with healthy skin texture in its place:

The Lighten Brush Mode
If you’re using the Spot Healing Brush to remove acne or other skin problems as I am here, you’ll often get even better results by changing the Brush Mode in the Options Bar from Normal (the default setting) to Lighten::

With the brush mode set to Lighten, Photoshop will only replace pixels that are darker than the good texture data. Since pimples and other skin blemishes are usually darker than normal skin tone, only the pimple or blemish itself gets replaced, leaving more of the original image surrounding it intact. If a blemish happens to be lighter than the normal skin tone, use the Darken mode. You can quickly switch between all of the brush modes for the Spot Healing Brush from your keyboard by holding down the Shift key and pressing the + or - keys.
Here, once again, is what the original photo looked like:

And here's the final retouched result:

And there we have it! That's how to clear up acne and other skin blemishes, leaving healthy looking skin in their place, using the Spot Healing Brush in Photoshop! Check out our Photo Retouching section for more Photoshop image editing tutorials!