
Add Rays Of Sunlight To A Photo With Photoshop
Learn how to easily add rays of sunlight to an image with Photoshop, a great way to make an already beautiful sunset photo even more magical. Fully updated for Photoshop CC and CS6.
To create the effect, we'll start with Photoshop's classic Clouds and Radial Blur filters, and we'll take advantage of Smart Objects and Smart Filters to keep our filter settings fully editable. We'll then use one of Photoshop's layer blend modes and a layer mask to blend the light rays in with the original image, and we'll finish by warming things up using a simple Photo Filter adjustment layer.
This version of the tutorial has been fully re-written and updated for both Photoshop CS6 and Photoshop CC (Creative Cloud). If you're using an earlier version of Photoshop, you'll want to check out the original Add Rays Of Light To A Photo tutorial.
Here's the image I'll be starting with (bride and groom at sunset photo from Shutterstock):

And here's how it will look after adding the rays of sunlight behind the couple:

How To Add Rays Of Sunlight
Step 1: Add A New Blank Layer
With the image newly opened in Photoshop, we can see it both in the main document area and in the Layers panel. It's sitting on the Background layer, currently the only layer in our document:
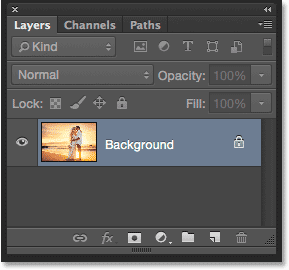
The first thing we need to do is add a new blank layer. Press and hold the Alt (Win) / Option (Mac) key on your keyboard and click on the New Layer icon at the bottom of the Layers panel:
This opens the New Layer dialog box, giving us the chance to name the new layer before it's added. We'll use this layer to hold our effect, so name the layer "sun rays", then click OK:
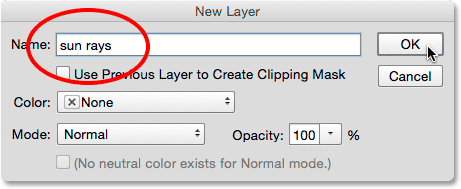
Photoshop adds the new "sun rays" layer above the Background layer:
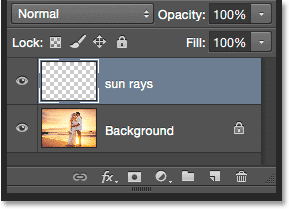
Related: Photoshop Layers Panel Essential Skills
Step 2: Set Your Foreground And Background Colors To Their Defaults
In a moment, we're going to apply the Clouds filter to our new layer, but first, we need to make sure our Foreground and Background colors are set to their defaults, with the Foreground color black and the Background color white. To quickly reset them, press the letter D on your keyboard (think "D for "Defaults"). If you look at the Foreground and Background color swatches near the bottom of the Tools panel, you should see the Foreground (upper left) swatch filled with black and the Background (lower right) swatch filled with white:
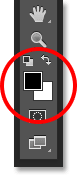
Step 3: Apply The Clouds Filter
With the Foreground and Background colors reset, go up to the Filter menu in the Menu Bar along the top of the screen, choose Render, then choose Clouds:
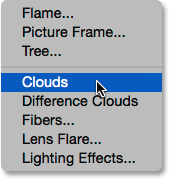
There are no options to set for the Clouds filter. Photoshop simply fills the entire layer with what Adobe calls "clouds". They appear in black and white because that's what we set our Foreground and Background colors to before applying the filter:
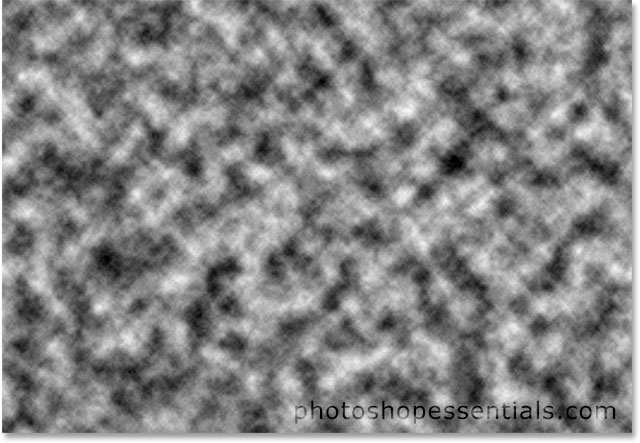
Step 4: Change The Blend Mode Of The Layer To Overlay
At the moment, the "clouds" are completely blocking our image from view. We need a way to blend them in with the photo, and we can do that by changing the layer's blend mode. You'll find the Blend Mode option in the upper left of the Layers panel. By default, it's set to Normal. Click on the word "Normal" and change the blend mode to Overlay:
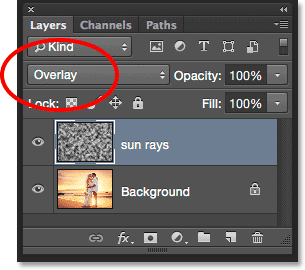
The Overlay blend mode is one of Photoshop's contrast-boosting blend modes, and here, we see that not only do the clouds now blend in with the image but the contrast has also increased:

Related: The Five Essential Blend Modes For Photo Editing
Step 5: Convert The Sun Rays Layer Into A Smart Object
To make the clouds look like rays of sunlight, we'll use Photoshop's Radial Blur filter. But before we do, let's convert the "sun rays" layer into a Smart Object. That way, we can apply Radial Blur as a Smart Filter which will make it much easier for us to experiment with its settings. With the "sun rays" layer still selected, click on the small menu icon in the top right corner of the Layers panel:
Choose Convert to Smart Object from the menu that appears:
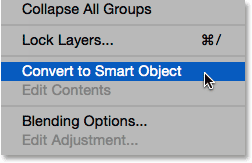
It won't look like anything has happened to the image, but a small Smart Object icon appears in the lower right corner of the layer's preview thumbnail, letting us know that the layer has been converted into a Smart Object:
Step 6: Apply The Radial Blur Filter
Now that we've converted the layer into a Smart Object, go up to the Filter menu at the top of the screen, choose Blur, then choose Radial Blur:
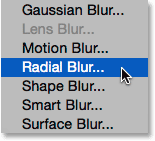
This opens the Radial Blur dialog box. First, set the Blur Method on the left to Zoom, then set the Quality to Good. The reason we're not choosing Best for the quality right away is because it will most likely take a few tries to get the effect looking just right and running the Radial Blur filter can be an intensive and time-consuming task. Leaving the Quality option set to Good will let us test out our settings more quickly (in fact, you may even want to choose Draft if you're on a slower computer). Once we're happy with how things look, we can then go back and change the quality to Best. We'll see how to do that in a moment.
The Amount option at the top controls how much of a blur is being applied. I'm working on a large image (4200 x 2883 pixels) so I'll drag the slider all the way to the right to the maximum value of 100. You may want to choose a lower value for a smaller image, but don't worry about getting things exactly right for now. We can easily make changes to the settings and try again:
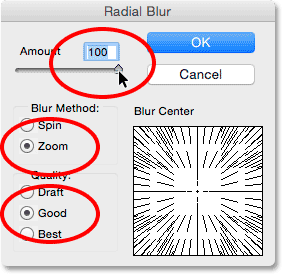
Finally, the Blur Center box is where we set the location in the image where the blur effect will appear to be zooming out from. For this effect, we want it to be zooming out from wherever the sun is sitting in the sky. Simply click inside the box and, with your mouse button held down, drag the blur center to where you need it. Unfortunately, Photoshop doesn't make this very easy. There's no preview option, and it doesn't help that the box is square when your photo is most likely rectangular. Knowing exactly where to set the center point is really a trial-and-error, "take your best guess" type of thing. It's frustrating, but again, we'll be able to easily come back, move the blur center and try again, so don't worry about getting it perfect.
Since the sun is roughly in the center-right of my photo, I'll drag my blur center to the center-right of the box:
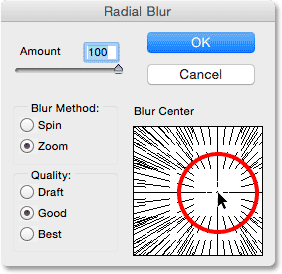
When you're ready, click OK to close out of the dialog box and apply the Radial Blur effect, transforming the clouds into rays of light. In my case, I like the strength of the effect so setting the Amount value to 100 was a good choice, but the zoom isn't centered correctly. The light rays should be coming from the sun, but instead, they're a bit too far to the left:

Step 7: Re-Open The Radial Blur Smart Filter And Change The Settings As Needed
Fortunately, because we applied the Radial Blur filter to a Smart Object rather than a normal layer, it was applied not as a normal filter but as a Smart Filter, which makes it easy to go back and make whatever changes we need. If we look in the Layers panel, we see the Radial Blur filter listed as a Smart Filter directly under the "sun rays" layer. To re-open its dialog box, just double-click on it:
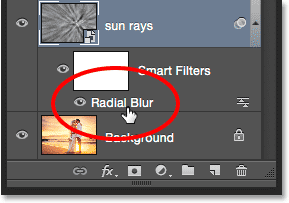
When the dialog box re-opens, go ahead and make any changes you need. You can do this as many times as you like because Smart Filters in Photoshop are non-destructive so you never need to worry about losing image quality. In my case, I'll leave the Amount value set to 100 but you may want to try a different value with your image. The only change I'll make is that I'll click and drag the blur center over a bit to the right to hopefully line it up this time with the sun. Click OK when you're ready to close out of the dialog box and apply the filter with your new settings:
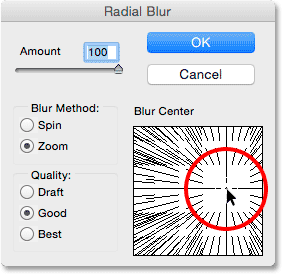
Step 8: Change The Quality To Best
If the effect still doesn't look right after the second try, don't feel bad. Blame Adobe for not making it easier (that's what I do), then just double-click on the Radial Blur Smart Filter in the Layers panel to re-open its dialog box, make your changes, and then click OK to try again. Repeat as many times as needed. Once you have your blur center lined up properly in the image, re-open the Radial Blur dialog box and change the Quality from Good to Best, then click OK to run the filter one last time:
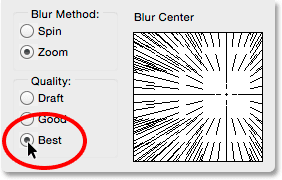
It will take quite a bit longer than before (a progress bar will let you know how it's going), but when it's done, you'll have rendered the light rays at the highest possible quality:

Step 9: Add A Layer Mask
We have our light rays, but they're covering the entire image. That may be what you want depending on your photo, but in my case, it's a problem. For starters, the rays are shining right through the couple on the beach. I also want the rays to appear only above the horizon, not below it. To hide the light rays in the areas we don't need them, we'll use a layer mask. With the "sun rays" layer still selected, click on the Layer Mask icon at the bottom of the Layers panel:
Nothing will happen to the image yet, but a white-filled layer mask thumbnail appears on the "sun rays" layer:
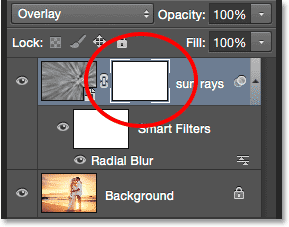
Step 10: Select The Brush Tool
Click on Photoshop's Brush Tool in the Tools panel along the left of the screen to select it:
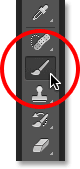
Related: Understanding Layer Masks In Photoshop
Step 11: Set Your Foreground Color To Black
We're going to use the Brush Tool to paint over the areas where we want to hide the light rays. To do that, we'll need to be painting with black. Photoshop uses the Foreground color as the brush color, so to quickly make sure it's set to black, first press the letter D on your keyboard. This will set the Foreground color to white, which is the default color whenever a layer mask is selected. Then, press the letter X on your keyboard to swap the Foreground and Background colors, making the Foreground color black.
Again, you can see the current Foreground and Background colors in the color swatches near the bottom of the Tools panel. The Foreground (upper left) swatch should now be filled with black:
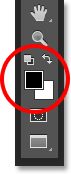
Step 12: Choose A Soft Round Brush
With the Brush Tool selected, right-click (Win) / Control-click (Mac) anywhere inside the image to quickly open Photoshop's Brush Preset Picker, then double-click on the soft round brush (first thumbnail, top row) to select it. Double-clicking selects the brush and then closes out of the Brush Preset Picker:
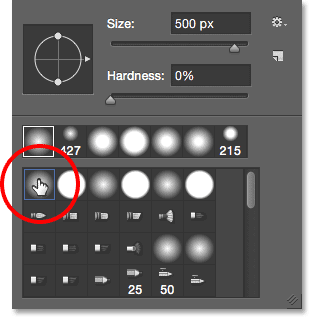
Then, begin painting over any areas where you want to hide the light rays from view. I'll start by painting over the area below the horizon, as well as that mountain in the background just above the horizon on the left. Since we're painting on the layer mask, not on the layer itself, we won't see the black brush strokes. Instead, the light rays will simply disappear in the areas we paint over:

If you need a larger or smaller brush, you can change its size from the keyboard. Press the left bracket key ( [ ) repeatedly to make the brush smaller or the right bracket key ( ] ) to make it larger. If you hold down your Shift key as you press the bracket keys, you'll make the brush edge softer (left bracket key) or harder (right bracket key).
I also need to hide the light rays from in front of the couple, so I'll paint over them with a smaller brush:

Viewing The Layer Mask
As I mentioned, because we're painting on the layer mask, not on the layer itself, we don't see the black brush strokes as we paint, but we can see where we've painted by looking at the mask preview thumbnail in the Layers panel. The black areas are where we're hiding the light rays from view. The white areas are where the light rays are still visible:
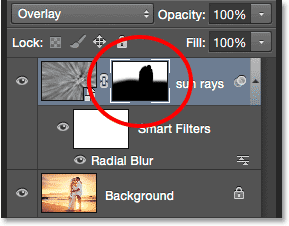
Or, for a full-size preview of the layer mask to see exactly where you've painted, press and hold the Alt (Win) / Option (Mac) key on your keyboard and click on that same mask preview thumbnail. Your image in the main document area will be replaced by the layer mask:

To switch back to your image, press and hold the Alt (Win) / Option (Mac) and click again on the mask preview thumbnail in the Layers panel. Here's what my effect looks like with the rays of light now appearing only above the horizon, behind the couple:

Step 13: Add A Photo Filter Adjustment Layer
The only problem remaining is that my light rays are white. I'd like to warm them up so they better match the warmth of the rest of the image. For that, I'll use a Photo Filter adjustment layer. To add one, press and hold your Alt (Win) / Option (Mac) key while clicking the New Fill or Adjustment Layer icon at the bottom of the Layers panel:
Then I'll choose Photo Filter from the list that appears:
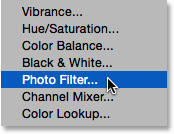
This opens the same New Layer dialog box we saw earlier. Select the Use Previous Layer to Create Clipping Mask option by clicking inside its checkbox. This tells Photoshop to "clip" the adjustment layer to the "sun rays" layer directly below it, which means that the Photo Filter will affect just that one layer, not the entire image. You can learn more about clipping masks in Photoshop with our full Clipping Masks Essentials tutorial:
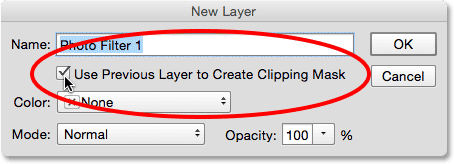
Click OK to close out of the dialog box. Photoshop adds the Photo Filter adjustment layer directly above the "sun rays" layer. Notice that the adjustment layer is indented to the right, with a small arrow pointing down at the layer below it. This tells us that the Photo Filter is clipped to the "sun rays" layer:
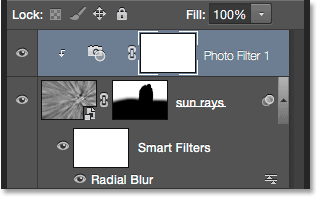
Step 14: Select The Warming Filter (85) And Increase The Density
The options and controls for the Photo Filter adjustment layer appear in Photoshop's Properties panel. Set the Filter option at the top to Warming Filter (85) if it isn't set to that already. Then, drag the Density slider towards the right to warm up the sun rays. The further to the right you drag, the warmer the rays will appear. I'm going to set mine to a value of around 85%. Make sure to leave the Preserve Luminosity option selected (checked):
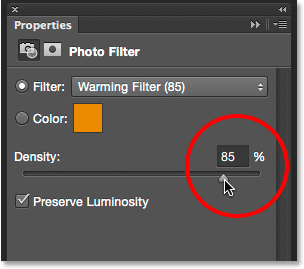
With the Density value increased, the rays of sunlight have warmed up nicely to match the rest of the image:

Step 15: Lower The Opacity Of The Sun Rays
Finally, if you find that your sun rays are too bright, first click on the "sun rays" layer in the Layers panel to select it:
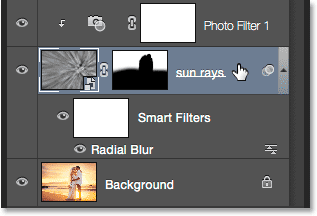
Then, simply lower the opacity of the layer to reduce the intensity of the rays. The Opacity option is found in the upper right of the Layers panel, directly across from the Blend Mode option. I'll lower mine down to 80%:
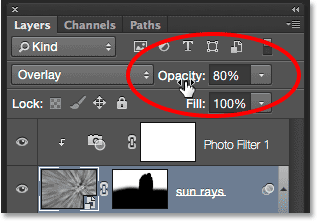
And with that, we're done! Here, after lowering the opacity, is my final "rays of sunlight" effect:
