
Add Rays Of Light To A Photo With Photoshop
In this Photo Effects tutorial, we'll learn how to quickly and easily add rays of sunlight to an image with Photoshop! I'll be using Photoshop CS5 throughout this tutorial but any recent version will work.
Here's the original photo I'll be starting with, which is available from the Fotolia image library:

And here's how it will look after adding the rays of sunlight. Depending on your image, the effect can appear subtle (as it is here) or more pronounced. We'll learn how to fine-tune the results at the end of the tutorial:

How To Add Rays Of Light To A Photo
Step 1: Add A New Blank Layer
With the photo newly opened in Photoshop, we can see in the Layers panel that our image is sitting all by itself on the Background layer, which is currently the only layer in our document. We're going to add our light rays on a separate layer above the image, so click on the New Layer icon at the bottom of the Layers panel:
Nothing will happen to the image in the document window just yet, but a new blank layer named Layer 1 appears above the Background layer. Notice that Layer 1 is highlighted in blue, which means it's currently the active layer, and that means anything we do next will happen on this new layer, not to the image on the Background layer below it:
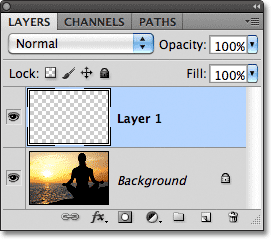
Step 2: Reset The Foreground And Background Colors If Needed
Press the letter D on your keyboard to quickly reset Photoshop's Foreground and Background colors to their defaults if needed, which sets the Foreground color to black and the Background color to white. We're going to run a filter in a moment that uses the Foreground and Background colors, so it's important that we make sure they're set to black and white before running the filter. You can see what the colors are current set to by looking at the color swatches near the bottom of the Tools panel:
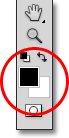
Step 3: Apply The Clouds Filter
Go up to the Filter menu in the Menu Bar along the top of the screen, choose Render, then choose Clouds:
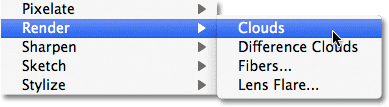
This will fill Layer 1 with a random black and white "cloud" pattern. The reason it appears in black and white is because the Clouds filter uses the current Foreground and Background colors, which is why we reset them to their defaults a moment ago:
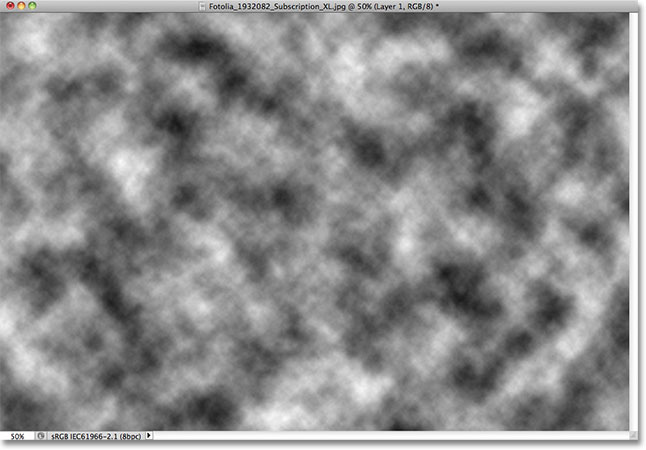
Step 4: Change The Layer Blend Mode To Overlay
At the moment, the cloud pattern is completely blocking the photo below it from view. We need a way to blend our two layers together, and we can do that using Photoshop's blend modes. You'll find the Blend Mode option in the top left corner of the Layers panel. By default, it's set to Normal. Click on the word Normal and change the blend mode to Overlay:
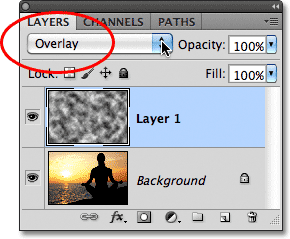
The cloud pattern now blends in with the photo below it:

Step 5: Apply The Radial Blur Filter
This next step is where we turn the cloud pattern into rays of light, and we do that by blurring the clouds using a "zoom" style blur. Go back up to the Filter menu and this time choose Blur, then choose Radial Blur:
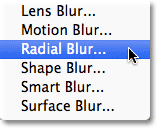
This opens the Radial Blur dialog box. Set the Blur Method option on the left of the dialog box to Zoom, then increase the blur Amount to around 90. You may need to try different Amount settings to get the effect looking right with your specific image, but a value of 90 is usually a good place to start:
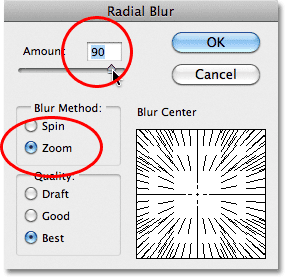
In the lower right is the Blur Center option where we can set the location in the image where the blur effect will appear to be zooming out from. Simply click inside the box and, with your mouse button held down, drag the blur center to where you need it. In my case, I want my light rays to be coming from the setting sun, but the unfortunate problem with the Radial Blur filter is that it doesn't give us any way to preview the effect, which makes setting the blur center a bit of a guessing game. I know that the sun in my photo is towards the left and just above the horizontal center, so I'll click inside the box and drag the blur center into that general area:
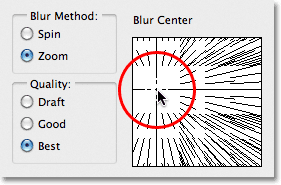
Finally, if you're working on a very large image or on a slow computer (or both), set the Quality option in the bottom left of the dialog box to either Draft or Good. The lower quality setting won't give you the nicest looking results but it will allow the filter to run faster so you can judge whether or not you've positioned the blur center correctly or if it needs to be moved. If you're using a faster computer, go ahead and set the Quality option to Best, which is what I'll do:
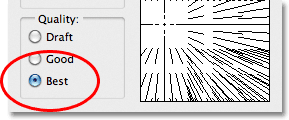
Click OK to close out of the dialog box, at which point Photoshop runs the filter. As luck would have it, I seem to have positioned my blur center in the correct spot on the first try (which doesn't happen very often), and we can see the rays of light now streaming out from the sun:

Don't worry if you didn't get things right on the first try. It's easy to go back and try again. Simply undo the filter by going up to the Edit menu at the top of the screen and choosing Undo Radial Blur, or by pressing Ctrl+Z (Win) / Command+Z (Mac) on your keyboard:
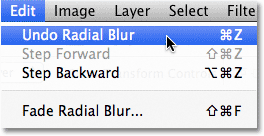
Then, to quickly re-open the Radial Blur dialog box so you can make whatever changes you need, hold down your Alt (Win) / Option (Mac) key and, with the key still held down, go back up to the Filter menu. You'll see the Radial Blur filter listed at the very top since it was the last filter we used:
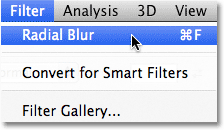
This will re-open the Radial Blur dialog box. Drag the blur center to a new position or change the Amount value if needed, then click OK to have Photoshop run the filter again. You can undo the filter, make changes in the dialog box, then re-run it as many times as needed until you're happy with the results. Also, if you previously ran the filter with Quality set to Draft or Good and you're satisfied with your Blur Center and Amount settings, make sure to undo the filter and re-run it with Quality set to Best.
Step 6: Lower The Opacity Or Change The Blend Mode To Soft Light If Needed
If you find that your light rays look too intense in the image, one way to soften them is by lowering the layer opacity. You'll find the Opacity option directly across from the Blend Mode option at the top of the Layers panel. The lower the opacity, the more the original photo will show through. I'll lower mine down to 70%:
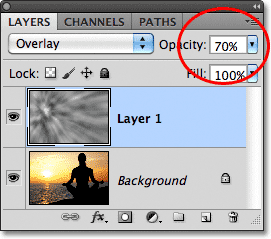
With the opacity lowered, the light rays in my image now appear more subtle:

You can also try changing the blend mode from Overlay to Soft Light:
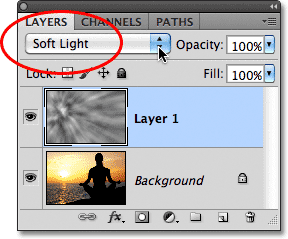
Soft Light is basically a less intense, lower contrast version of the Overlay blend mode (see our Five Essential Blend Modes For Photo Editing tutorial for more details), making the light rays appear softer. Use whichever of the two blend modes works best with your particular image:
