
Transform Text in Photoshop: Distort and 3D Perspective Effects
In this tutorial, I show you how to transform text with the Distort and Perspective commands in Photoshop! Normally, Photoshop doesn't allow us to use Distort or Perspective with Type layers. But here, I'll show you a simple trick to unlock both commands and keep your text fully editable.
I'm using Photoshop CC but any recent version will work. Let's get started!
Adding the text
The first thing we need to do is add some text. Here's an image I've opened in Photoshop to use as a background for my effect (planet photo from Adobe Stock):
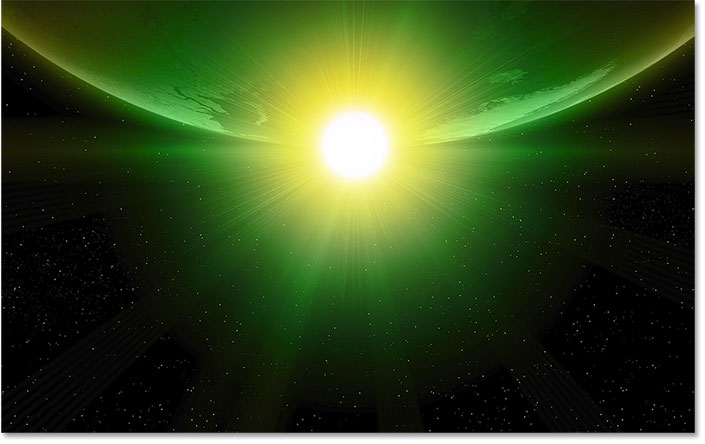
And if we look in the Layers panel, we see that I've also gone ahead and added some text above the image. I'll turn it on by clicking the Type layer's visibility icon:

And here's my text:

I'm using a font called Orbitron Bold that I downloaded from Adobe Typekit:

The Distort and Perspective commands
What I would like to do is give my text more of a 3D look, as if it's tilting back towards the horizon, which means I want to change its perspective. And the easiest way to add perspective is by using Photoshop's Perspective command.
To get to it, I'll go up to the Edit menu in the Menu Bar and I'll choose Transform. This is where we find all of Photoshop's various transformation commands. But notice that, while we can access things like Scale, Rotate, Skew, and even Warp, the two most interesting options—Distort and Perspective—are grayed out:

Converting the Type layer
The reason is that Photoshop won't allow us to use Distort or Perspective with a Type layer. So, before I can add a 3D perspective to my text, I first need to convert my Type layer to something else.
Option 1: Rasterizing the text
One thing I could do is rasterize my text, which means converting my type into pixels. And I could do that in the Layers panel by right-clicking (Win) / Control-clicking (Mac) directly on the Type layer:

And then choosing Rasterize Type from the menu:

But here's the problem. If I convert my type into pixels, I lose the ability to edit my text. And, when we apply any sort of transformations to a pixel-based image, we can lose quality. So, rasterizing the type isn't a good choice.
Option 2: Converting the type to a shape
Another option found under the same menu is Convert to Shape:

The benefit that a shape has over pixels is that we can transform a shape as much as we want without any loss in quality. But we'd still have a problem because we'd still lose the ability to edit our text. So, converting it to a shape also isn't the best choice.
Option 3: Converting the type into a smart object
But a third option is to convert our text into a smart object by choosing Convert to Smart Object from the menu:

Photoshop converts the Type layer into a smart object, and we know that by the smart object icon in the lower right of the thumbnail:

Smart objects are non-destructive, so we can transform them as much as we want without any loss in quality. And our Type layer is now embedded inside the smart object, which means that we can open the smart object and edit our text whenever we need. But before we learn how to do that, let's look at how to use the Distort and Perspective commands with our smart object.
Related: How to resize images without losing quality
Distort
I'll go back up to the Edit menu and I'll again choose Transform. And this time, all of the transform options, including Distort and Perspective, are available:

I'll start by choosing Distort:

The Distort command lets us click and drag any of the corner handles around the text independently of each other. We can drag them in any direction to distort the text into different shapes:

Canceling a transformation
That's not really what I want to do though, so I'll cancel the Distort command without making any changes by pressing the Esc key on my keyboard. And now I'm back to the original shape of the text:

Perspective
What I want to do is make the text look like it's tilting back towards the horizon, sort of like the scrolling text you see at the beginning of a Star Wars movie. I could do that with the Distort command, but the Perspective command will make it easier.
To select it, I'll go back up to the Edit menu, I'll choose Transform, and then I'll choose Perspective:

Distort vs Perspective
The difference between Distort and Perspective is that in Distort mode, we can drag the corner handles in any direction, and we can drag them separately from each other. In Perspective mode, we still drag the corner handles, but we can only drag them up and down, or left and right, and the handle in the opposite corner will move along with it in the opposite direction.
Notice that if I drag the handle in the top left corner upward, the handle in the bottom left corner moves down:

I'll undo that by going up to the Edit menu and choosing Undo, or by pressing Ctrl+Z (Win) / Command+Z (Mac). This will undo the last step but will still keep me in Perspective mode:

To make the text look like it's tilting backwards, I'll click on the same handle in the top left, but this time, Ill drag it inward towards the right. And because we're in Perspective mode, the opposite handle in the top right moves inward as well:

Switching between Transform commands
I also want to stretch the text vertically so it takes up more space along the bottom. To do that, I need to switch from the Perspective command to the Scale command. You can quickly switch between Transform commands by right-clicking (Win) / Control-clicking (Mac) anywhere inside the document and choosing a different option from the list. I'll choose Scale:

Then I'll click on the bottom handle and I'll drag it downward:

Accepting the transformation
To accept it and close out of my Transform command, I'll press Enter (Win) / Return (Mac):

Related: Learn Photoshop's Free Transform essential skills
Adding effects to the text
Before we look at how to edit the text, I'm going to quickly add a couple of effects.
Changing the blend mode
I'll go back to the Layers panel and I'll change the blend mode of my smart object from Normal to Overlay:

This blends the text in with the image:

Adding an Outer Glow
Then I'll add a glow to the text by clicking the Layer Styles icon (the fx icon):
And choosing Outer Glow:

In the Layer Style dialog box, I'll click the color swatch to change the color of the glow:

Then I'll move my mouse cursor into the image and I'll click on a green color to select it:

I'll click OK to close the Color Picker. And then back in the Layer Style dialog box, I'll increase the Size of the glow to 60 px and the Opacity to 50%:

I'll click OK to close the dialog box, and here's the result:

How to edit the text
Finally, to edit your text, open you smart object by double-clicking on its thumbnail in the Layers panel:

This opens the contents of the smart object (in this case, our text) in a separate document:

And if we look in the Layers panel, we see our Type layer:

Editing the text
Select the Type Tool from the Toolbar:

Then double-click on the text to highlight it and enter your new text. I'll change mine from "SPACE" to "ALIEN". Press Enter (Win) / Return (Mac) to accept it:

Related: How to edit smart objects
Saving the change
To have the change appear in the main document, we need to save and close the smart object. Go up to the File menu and choose Save:

And then go back to the File menu and choose Close:

And back in the main document, the same effect now appears with the new text:

And there we have it! That's how to add Distort and Perspective effects to your text in Photoshop! Check out our Text Effects sections for more tutorials! And don't forget, all of our Photoshop tutorials are now available to download as PDFs!