
Create A Fragmented Tiles Text Effect In Photoshop
In this Photoshop Text Effects tutorial, we're going to learn how to create a "fragmented tiles" effect using Photoshop's Tiles filter.
Here's the effect we're going for:
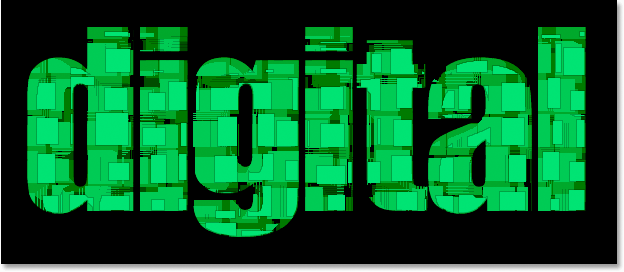
Let's get started!
Step 1: Open A New Photoshop Document
Open a new Photoshop document by going up to the File menu at the top of the screen and choosing New..., which brings up the New Document dialog box. Choose any size you wish for your document. I'll use the preset 640x480 size:

Step 2: Fill The Background Layer With Black
Press D on your keyboard to quickly reset Photoshop's foreground and background colors, which sets black as your foreground color. Then use the keyboard shortcut Alt+Backspace (Win) / Option+Delete (Mac) to fill the Background layer with black:

Step 3: Set Your Foreground Color To A Dark Color And Add Your Text
Click on the Foreground color swatch in the Tools palette:

This will bring up Photoshop's Color Picker. We're going to choose a color for the text. You can choose whichever color you like for your text, but whatever color that is, choose a dark shade of it to start with. I want to use green for my color, so I'll choose a dark shade of green:

Once you've chosen your color, click OK to exit out of the Color Picker.
Select your Type tool from the Tools palette, or press the letter T on your keyboard to quickly select it:

Then, with the Type tool selected, go up to the Options Bar at the top of the screen and choose your font and font size. This effect will work best with a large, thick font, so I'll use "Impact" for the tutorial. Then click inside your document and enter your text. I'm going to type the word "digital" since I think this effect has a bit of a digital-ish look to it:

Use the Move tool to center your text in the document, and resize the text if needed by using the keyboard shortcut Ctrl+T (Win) / Command+T (Mac) to bring up Photoshop's Free Transform handles around your text, then hold down Shift+Alt (Win) / Shift+Option (Mac) and drag any of the corner points. Holding Shift constrains the text proportions, and holding Alt/Option causes the text to resize from the center. Press Enter (Win) / Return (Mac) when you're done to accept the transformation.
Step 4: Rasterize The Text Layer
We're going to be applying one of Photoshop's filters to the text, but we can't do that without first converting the text into pixels, which is known as "rasterizing" it. To do that, with the text layer selected in the Layers palette, go up to the Layer menu at the top of the screen, choose Rasterize, and then choose Type. Nothing will seem to have happened in the document, but if you look in your Layers palette, you'll see that the text layer is now a normal layer:

Step 5: Duplicate The Text Layer
We need to create a duplicate of the layer with our text on it, so to do that, with the text layer selected, use the keyboard shortcut Ctrl+J (Win) / Command+J (Mac). You'll now have a duplicate of the text layer in the Layers palette:

Step 6: Hide The Original Text Layer
With the copy of our text layer created, we're going to hide the original text layer from view by clicking on its Layer Visibility icon (the "eyeball" icon) on the far left of the layer in the Layers palette:

You won't see any change in the document since the copy of the text layer is blocking the original text layer from view, but if you look back in the Layers palette, you'll see that the eyeball icon has disappeared, indicating that the layer is now hidden.
Step 7: Apply Photoshop's "Tiles" Filter Twice To The Text Copy Layer
With the text copy layer selected in the Layers palette, go up to the Filter menu at the top of the screen, choose Stylize, and then choose Tiles. This brings up Photoshop's Tiles filter dialog box:

No need to change any of the options. Simply click OK to exit out of the dialog box and apply the filter to the text. Then use the keyboard shortcut Ctrl+F (Win) / Command+F (Mac) to apply the same filter a second time. Your text will now look something like this:

Step 8: Select And Delete The White Areas In The Text
Grab the Magic Wand tool from the Tools palette, or press the letter W to quickly select it:

Up in the Options Bar, make sure Contiguous is not checked, otherwise we'd have to select each white area separately. Then click with the Magic Wand on any white area in the text and Photoshop will select all of the white areas at once:

With all the white selected, press Delete on your keyboard to delete those areas. Press Ctrl+D (Win) / Command+D (Mac) to deselect your selection. Your text will now look something like this:

Step 9: Duplicate The Original Text Layer And Move It To The Top Of The Layers Palette
Click back on the original text layer to select it, then duplicate it using the keyboard shortcut Ctrl+J (Win) / Command+J (Mac). Then click on the duplicate layer you just created and drag it to the top of the Layers palette. You'll see a highlight bar appear along the top as you approach it. When you see that highlight bar, release your mouse button and the layer will drop into place:

Step 10: Click The Layer's Visibility Icon So It Appears In The Document
Since the original text layer is hidden from view, this new copy of it we've made is also hidden from view. We need it to be showing in the document, so click on it's Visibility icon, which will cause the eyeball to re-appear and the layer will now be visible:

Step 11: Make The Text A Lighter Shade Of The Color
Click back on the Foreground color swatch in the Tools palette to bring the Color Picker back up, then choose a slightly lighter shade of your text color:

Click OK to exit out of the Color Picker, then use the keyboard shortcut Shift+Alt+Backspace (Win) / Shift+Option+Delete (Mac) to apply the color to the text:

Step 12: Rotate The Canvas 90° CW
Go up to the Image menu at the top of the screen, choose Rotate Canvas, then choose 90° CW to rotate the canvas 90° to the right:

Step 13: Apply The Tiles Filter Three Times To The Text
We're going to apply the Tiles filter again, this time to the new text layer. Since Tiles was the last filter we applied, there's no need to select it again from the Filter menu. We can use the same keyboard shortcut Ctrl+F (Win) / Command+F (Mac) to apply it, then press the keyboard shortcut two more times to apply the filter a total of three times. Your text will now look something like this:

Step 14: Select And Delete The White Areas
Use the Magic Wand once again to quickly select all the white areas in the text by clicking on any of the white areas. Then press Delete to delete them, just as we did before. Press Ctrl+D (Win) / Command+D (Mac) to deselect your selection. Your text will now look like this:

Step 15: Duplicate The Original Text Layer Again And Move It To The Top Of The Layers Palette
Click back on the original text layer again in the Layers palette and press Ctrl+J (Win) / Command+J (Mac) to duplicate it. Then drag it to the top of the Layers palette:

Step 16: Click The Layer's Visibility Icon So It Appears In The Document
Our duplicate text layer is again hidden from view, so click on its Layer Visibility icon to make it appear in the document:

Step 17: Choose A Lighter Shade Of Your Text Color Once Again
Again click on the Foreground color swatch in the Tools palette to bring up the Color Picker and choose a lighter shade of your text color. Here I'm choosing an even lighter shade of green:

Click OK to exit out of the Color Picker, then use the keyboard shortcut Shift+Alt+Backspace (Win) / Shift+Option+Delete (Mac) again to apply the color to the text:

Step 18: Rotate The Canvas 90° CW
Go back up to the Image menu, choose Rotate Canvas, then choose 90° CW to again rotate the canvas 90° clockwise:

Step 19: Apply The Tiles Filter Four Times To The Text
Apply the Tiles filter again, and this time apply it four times by using the keyboard shortcut Ctrl+F (Win) / Command+F (Mac) four times. Your text will now look something like this:

Step 20: Select And Delete The White Areas
Once again, grab the Magic Wand and click on any of the white areas in the text, then press Delete to delete the white areas. Press Ctrl+D (Win) / Command+D (Mac) to deselect your selection. Here's the text at this point:

Step 21: Duplicate The Original Text Layer Again And Move It To The Top Of The Layers Palette
We're going to do the same steps all over again, so first click on the original text layer in the Layers palette and press Ctrl+J (Win) / Command+J (Mac) to duplicate it, then drag it to the top of the Layers palette. Click on its Layer Visibility icon so the layer is visible in the document:

Step 22: Choose A Lighter Shade Of Your Text Color Once Again
Click back on the Foreground color swatch in the Tools palette and choose an even lighter shade of your text color. Click OK to exit out of the Color Picker, then press Shift+Alt+Backspace (Win) / Shift+Option+Delete (Mac) again to apply the color to the text:

Step 23: Again Rotate The Canvas 90° CW
Go back up to the Image menu, back to Rotate Canvas, then once again choose 90° CW to rotate the canvas 90° clockwise:

Step 24: Apply The Tiles Filter Five Times To The Text
This time press the keyboard shortcut Ctrl+F (Win) / Command+F (Mac) five times to apply the Tiles filter five times to the text:

Step 25: Select And Delete The White Areas
Click on any of the white areas again with the Magic Wand to select them, then delete them. Press Ctrl+D (Win) / Command+D (Mac) to deselect your selection. Your text should look something like this:

Step 26: Duplicate The Original Text Layer Again And Move It To The Top Of The Layers Palette
Last time, I promise. Click on the original text layer and duplicate it once again with Ctrl+J (Win) / Command+J (Mac). Then drag it to the top of the Layers palette and click on its Layer Visibility icon so it's showing in the document:

Step 27: Choose A Lighter Shade Of Your Text Color And Apply It To The Text
Again click on the Foreground color swatch in the Tools palette and choose an even lighter shade of the color. Click OK to exit out of the Color Picker, then press Shift+Alt+Backspace (Win) / Shift+Option+Delete (Mac) again to apply the color to the text:

Step 28: Again Rotate The Canvas 90° CW To Bring It Full Circle
Go back up to the Image menu, back to Rotate Canvas, then once again choose 90° CW to rotate the canvas 90° clockwise, finally bringing it full circle:

Step 29: Apply The Tiles Filter Six Times To The Text
This time press the keyboard shortcut Ctrl+F (Win) / Command+F (Mac) six times to apply the Tiles filter six times to the text:

Step 30: Select And Delete The White Areas
Click on any of the white areas again with the Magic Wand to select them, then delete them. Press Ctrl+D (Win) / Command+D (Mac) to deselect your selection. Your text should look something like this:

Step 31: Add A Thin Black Stroke To The Top Text Layer
At this point, the basic effect is complete. I'm just going to finish it off by applying a thin black stroke around the different tile fragments on the top text layer to help set them apart from the rest of the effect. To do that, with the top text layer selected, click on the Layer Styles icon at the bottom of the Layers palette:
Choose Stroke from the list:

This brings up the Layer Style dialog box set to the Stroke options in the middle column:

Make the changes that I've circled in red above. First, change the Color of the stroke to black by clicking on the color swatch and selecting black in the Color Picker. Lower the Size of the stroke to 1 pixel. Change the Position of the stroke to Inside, and finally, lower the Opacity down to around 20%. We just want a faint stroke, nothing heavy.
Click OK to exit out of the Layer Style dialog box, and you're done! Here's the final "Fragmented Tiles" text effect:
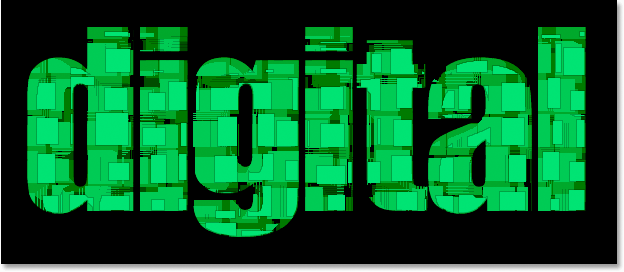
Where to go next...
And there we have it! Visit our Text Effects or Photo Effects sections for more Photoshop effects tutorials!