
How To Unify Colors In An Image With Photoshop
In this tutorial, we'll learn how to unify colors in an image with Photoshop. As photographers, artists and designers, color is one of the most powerful tools we have for conveying the message, mood or theme of an image. But like all good things, too much of it can be bad. In photography, it's all too easy to capture too many colors in the scene, distracting the viewer's eye and lessening the overall impact of the image.
Of course, we can always try to control or minimize colors before we take the shot. But that's not always possible or practical. What we need, then, is a way to unify the colors in the image afterwards. By "unify the colors", I mean taking colors that are very different from each other and making them more similar.
How do we do that? As we'll learn in this tutorial, it's actually very easy, especially with Photoshop. All we need to do is choose a single color to use for the overall theme of the image, and then mix, or blend, that color in with the photo's original colors. Let's see how it works!
I'm using Photoshop CC but everything we'll be learning is fully compatible with Photoshop CS6 and earlier, so everyone can follow along. You can get the latest Photoshop version here.
Let's get started!
Why Do We Need To Unify Colors?
Too Many Colors
First, let's look at a simplified version of the problem and the solution. When we're done, we'll take what we've learned and apply it to an actual photo. Here's a quick design I made in Photoshop using six shapes, each filled with a different color. Along the top, we have red, yellow and green, and on the bottom, we have cyan, blue and magenta:
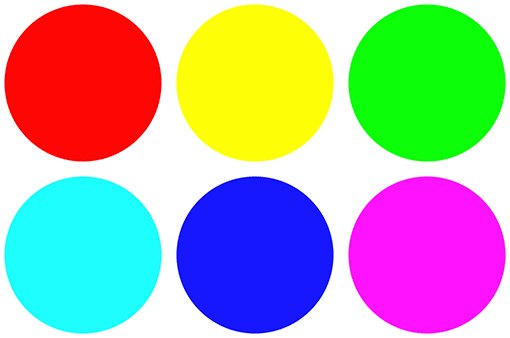
If I was designing something for, say, a child's birthday party, this might work. But in most cases, I think you would agree that there are too many different colors in this image. In terms of color theory, we would say that there are too many different hues, with "hue" being what most people think of as the actual color itself (as opposed to the saturation or lightness of the color).
So if there are too many colors, what can we do about it? Well, we could always convert the image to black and white which would certainly solve the problem. Or, we could unify the colors so they look more similar to each other. How do we do that? We do it by either choosing one of the existing colors in the image, or choosing a completely different color, and then mixing that color in with the others.
Choosing A Unifying Color
If we look in my Layers panel, we see the image sitting on the Background layer (I've flattened the layers here just to keep things simple):

To unify the colors, the first thing we need to do is fill the entire image with a single color. To do that, we can use one of Photoshop's Solid Color fill layers. To add one, I'll click on the New Fill or Adjustment Layer icon at the bottom of the Layers panel:
Then, I'll choose Solid Color from the top of the list:

Photoshop will pop open its Color Picker where we can choose the color we want to use. The color you need may depend on the mood you're trying to convey or on the theme of a larger, overall design. For this example, I'll choose a shade of orange:

I'll click OK to close out of the Color Picker, and when I do, Photoshop fills the entire image with my chosen color, temporarily blocking my shapes from view. I've certainly unified the colors at this point, but this isn't really the look I'm going for:

The reason that the color is blocking the image is because, if we look in the Layers panel, we see that Photoshop has placed my Solid Color fill layer, named "Color Fill 1", above the image on the Background layer. Any layer that sits above another layer in the Layers panel appears in front of that layer in the document:

Mixing The Colors - The "Color" Blend Mode
To blend my color in with the image's original colors, there's two things I need to do. First, I need to change the blend mode of the Solid Color fill layer. You'll find the Blend Mode option in the upper left of the Layers panel. By default, the blend mode is set to Normal. I'll click on the word "Normal" and I'll change the blend mode to Color:

By changing the blend mode to Color, we allow our Solid Color fill layer to affect only the colors in the image below it. It no longer has any effect on the tonal values (the brightness) of the image.
If we look at my document after changing the blend mode to Color, we see that my shapes are now once again visible. But, rather than appearing with their original colors, they now appear as different shades of the same color (the color I chose in the Color Picker):

Mixing The Colors - Layer Opacity
We're on the right track, but since our goal here is to make the colors more similar, not make them all the same hue, I still need a way to mix the color from the fill layer in with the original colors of the shapes. To do that, all I need to do is adjust the opacity of the fill layer. You'll find the Opacity option in the upper right of the Layers panel, directly across from the Blend Mode option.
Opacity controls the transparency of the layer. By default, the opacity value is set to 100%, which means that the layer is 100% visible. Lowering the opacity value makes the layer more transparent, allowing the layer(s) below it to partially show through. If we lower the opacity of our Solid Color fill layer, we'll allow the colors from the original image to show through the fill layer's color, effectively mixing the colors from both layers together!
To show you what I mean, I'm actually going to start by lowering my opacity value all the way down to 0%:

At 0% opacity, the fill layer becomes 100% transparent, and we're back to seeing the shapes in their original colors, completely unaffected by the fill layer:
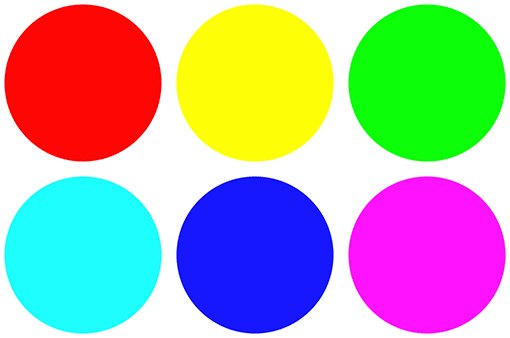
Watch what happens, though, as I start to increase the fill layer's opacity. I'll start by increasing it to 25%:

By increasing the opacity to 25%, I'm telling Photoshop to mix 25% of the fill layer's color with 75% of the original colors, and here's the result. Since each shape now has some of the orange from the fill layer mixed into it, the orange is unifying their colors so they no longer look quite so different. The effect is subtle at the moment, but even so, we can already see that they're becoming more similar:

If I increase the opacity of the fill layer to 50%:

I'm now mixing 50% of the fill layer's color in with 50% of the original colors, and now the shapes are looking even more similar:

And, if I increase the fill layer's opacity to 75%:

Photoshop is now mixing 75% of the fill layer's color with only 25% of the original colors, creating a very strong color theme:

Changing The Unifying Color
So far, I've been using orange as my unifying color, but I only picked orange because, well, I just happen to like it. What if I want to change the color? All I need to do is double-click on the fill layer's color swatch in the Layers panel:

Photoshop re-opens the Color Picker, allowing me to choose a different color. This time, I'll choose a pinkish purple:

I'll click OK to close out of the Color Picker, and just like that, I've instantly changed the color theme of my shapes:

At the moment, I still have the opacity of my fill layer set to 75%. If the effect is too strong, all I need to do is lower the opacity. I'll lower it down to 50%:

And now, the shapes are still being unified by the new color, but the effect is more subtle:

How To Unify Colors In An Image
And that's really all there is to it! So now that we've looked at the basic theory behind unifying colors with Photoshop, let's take what we've learned and apply it to an actual photo. You can use any photo you like. I'll use this one since it contains lots of different colors (colorful umbrellas photo from Adobe Stock:

Step 1: Add A Solid Color Fill Layer
Since we've already discussed the steps in detail, I'll go through them here fairly quickly. First, let's add our Solid Color fill layer by clicking on the New Fill or Adjustment Layer icon at the bottom of the Layers panel:
Then, we'll choose Solid Color from the top of the list:

Step 2: Choose Your Color
Photoshop pops open the Color Picker so we can choose the color we need. I'll go with the same shade of orange that I chose last time, just to be consistent. Click OK when you're done to close out of the Color Picker, at which point Photoshop will fill your entire image with the color:

Step 3: Change The Fill Layer's Blend Mode To "Color"
Next, back in the Layers panel, change the blend mode of the Solid Color fill layer from Normal to Color:

Your image will re-appear, but at the moment, it's completely colorized by the fill layer:

Step 4: Lower The Fill Layer's Opacity
To mix the fill layer's color in with the original colors of the image, simply lower the fill layer's opacity. The exact value you need will depend on your image, so keep an eye on it as you adjust the opacity until you're happy with the results. For this image, I'll lower the opacity to 25%:

This mixes 25% of the fill layer with 75% of the original image, unifying the colors nicely:

Before And After
If you want to compare the result with your original image, simply click on the fill layer's visibility icon in the Layers panel to toggle the fill layer on and off. Click the icon once to turn it off and view your original image. Click it again to turn the layer back on and view the edited version:
To make the difference with my image easier to see, here's a split-view comparison showing the original colors on the left and the unified colors on the right:

Sampling A Unifying Color From The Image
Finally, let's look at how to choose a unifying color directly from the image itself. So far, we've been choosing colors from the Color Picker. But let's say I want to choose a color from one of the umbrellas. To do that, the first thing I'll do is lower the opacity of my fill layer all the way down to 0%. This will make the fill layer completely transparent for a moment so I'm seeing the original colors in the image:

Then, with the opacity lowered to 0%, I'll double-click on the fill layer's color swatch to change my current color:

Photoshop will re-open the Color Picker as usual. But this time, rather than choosing a color from the Color Picker, I'll simply move my mouse cursor over the image. When I do, my cursor temporarily changes into an eyedropper icon. All I need to do now is click on a color in the image to sample it. I'll click on the blue umbrella:

As soon as I click, the Color Picker updates to show me the color I've sampled:

I'll click OK to accept the color and close out of the Color Picker. Then, to unify the original colors in the image with my newly-sampled color, I'll increase the fill layer's opacity until I find the right amount. In this case, a value of 20% is all I need:

And here's the result. Just as we saw earlier, I was able to instantly change the color theme of the image simply by changing the color of my fill layer, and then adjusting the opacity as needed:

And there we have it! That's how to easily unify colors in an image using nothing more than a Solid Color fill layer, the Color blend mode, and the layer opacity option, in Photoshop! Check out our Photo Retouching section for more image editing tutorials. And don't forget, all of our Photoshop tutorials are now available for download as PDFs!